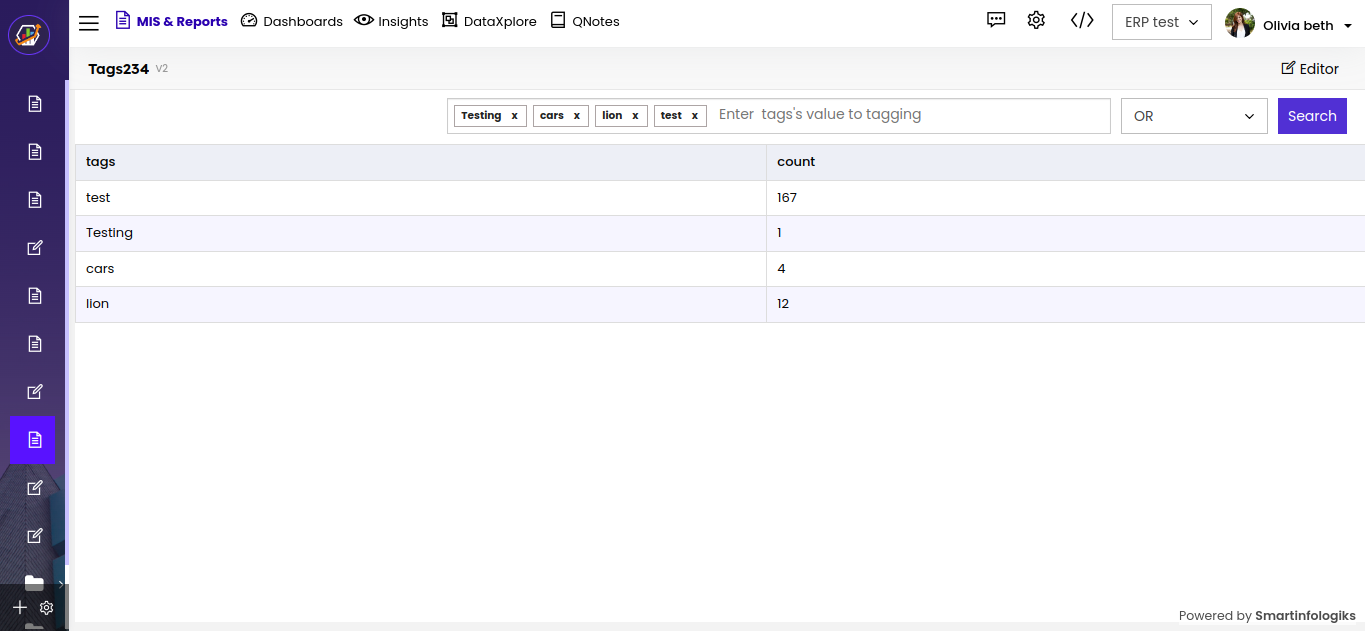Tag Explorer Report
A Tag Explorer is a tool or feature within a system or software that allows users to navigate, manage, or analyze tags associated with content, items, or data. Tags are labels or keywords assigned to items for organization, categorization, or search purposes. The Tag Explorer likely provides a user-friendly interface for exploring, searching, and organizing information based on tags.
Creating A Tag Explorer Report
Follow these steps to create a Summary report:
- Open the MIS & Reports section where you want to create a Tag Explorer report.
- From the drop down menu in the header, select the database table on which you wish to create the Tag Explorer report.
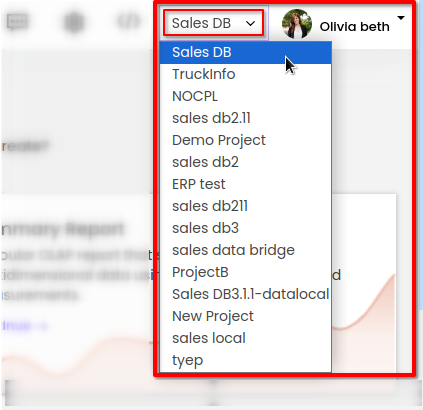
- After creating a report, a window will appear allowing you to select the specific analytical report.
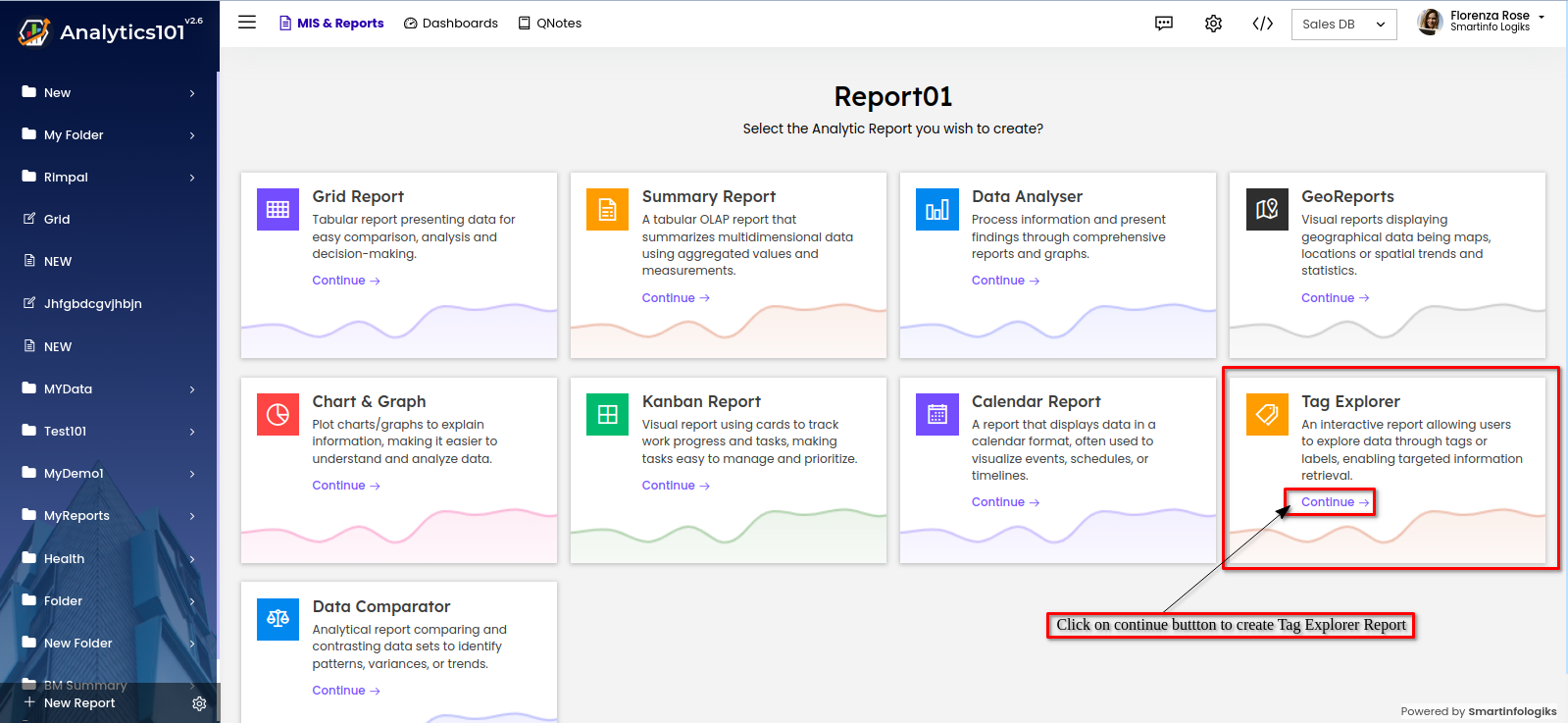
- Click on the "Continue" button to open the Tag Explorer report window displayed below.
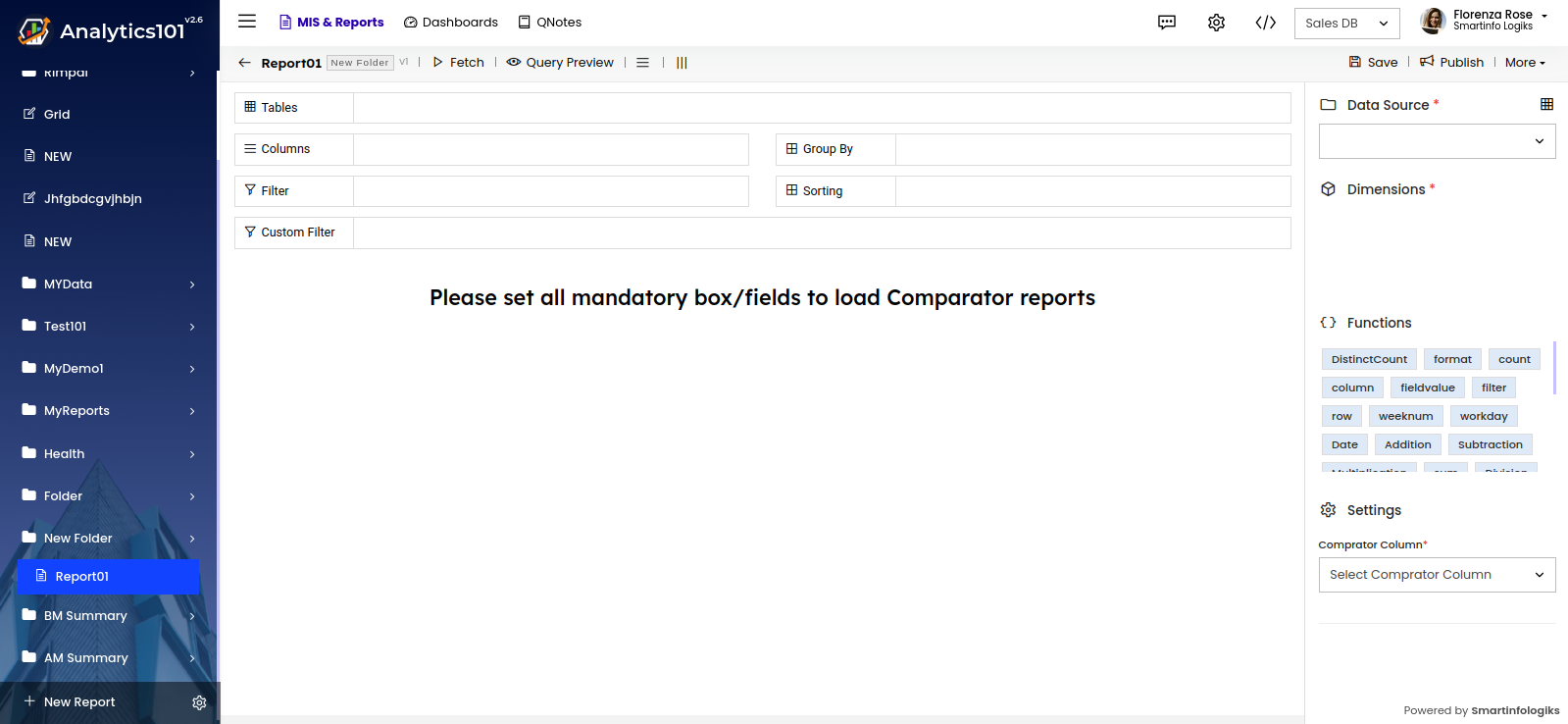
Tag Explorer Report Design
You can design a Tag Explorer Report in Analytics101 by following the below steps:
1.In the Select Data Source dropdown, choose the data table on which you want to create the Tag Explorer Report.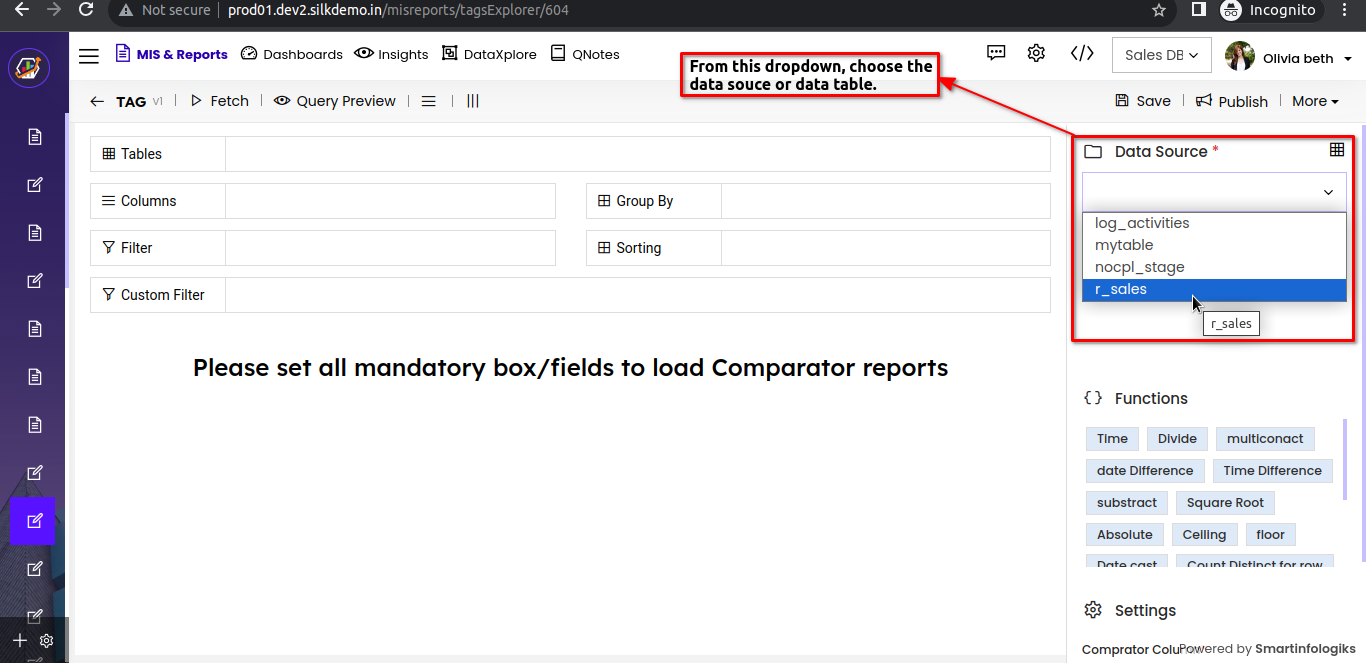
2.Using the data source (data table) as a basis, get the dimensions data shown below. additionally, functions are set by default.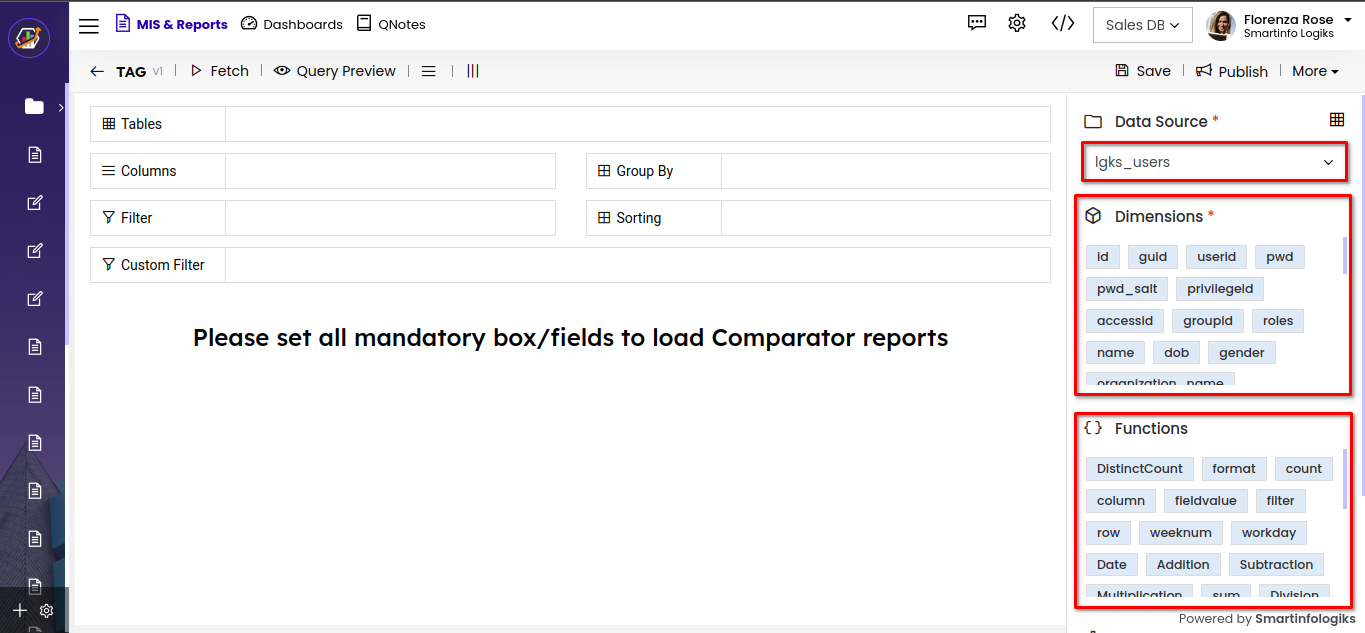
3.In the Tag Explorer Report Edit Design page that opens, drag and drop the columns from the Column List pane on the right to the corresponding shelves in the Design Area on the left.
4.A Comparator Column is a column within a dataset that is specifically designated or utilized for comparison purposes.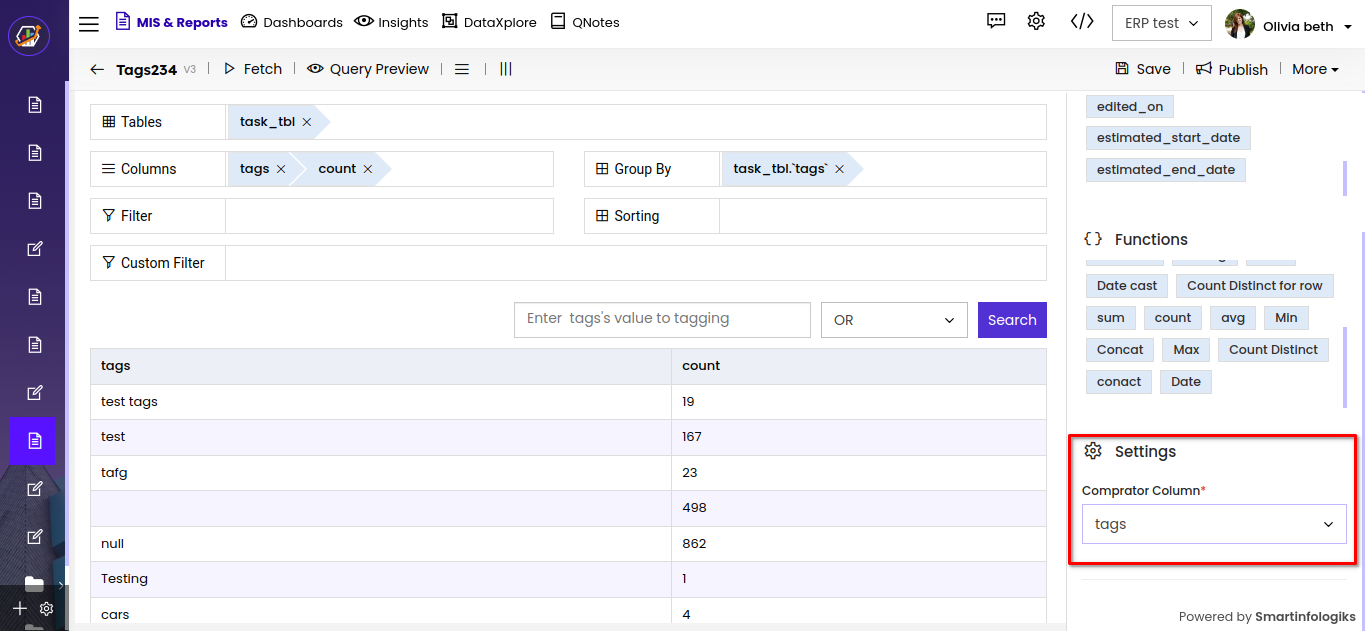
5.Click Fetch button to Generate Report.
6.Once you have added the required data, click the Save button in the toolbar.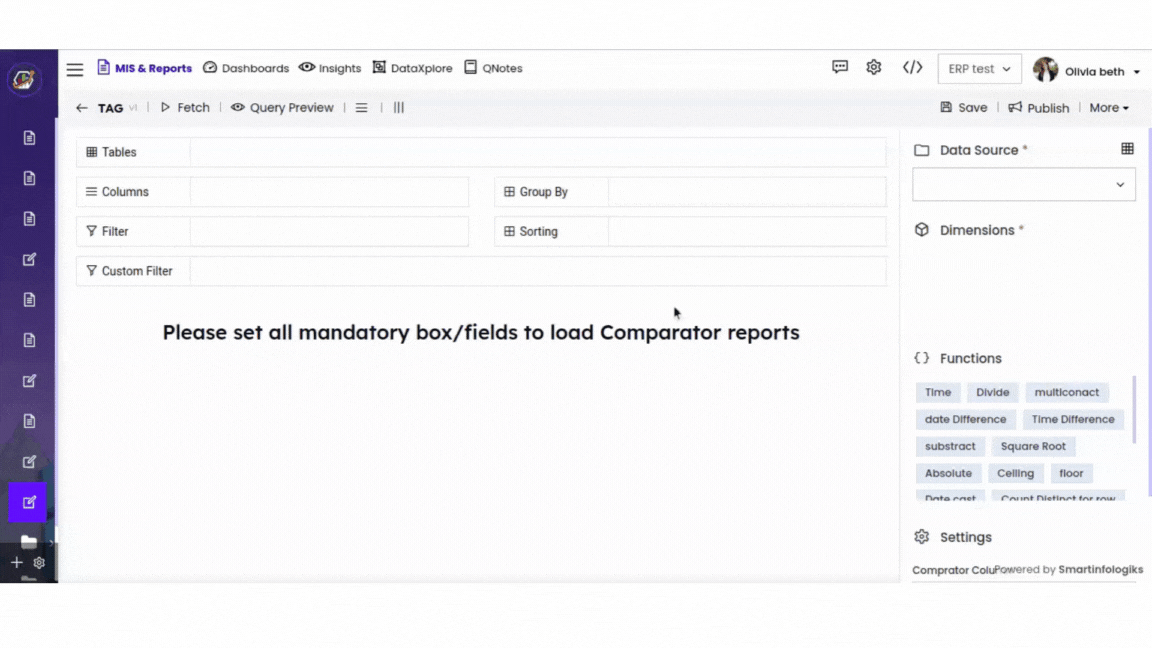
7.Users can search or compare datasets in the Tagging search section as displayed below.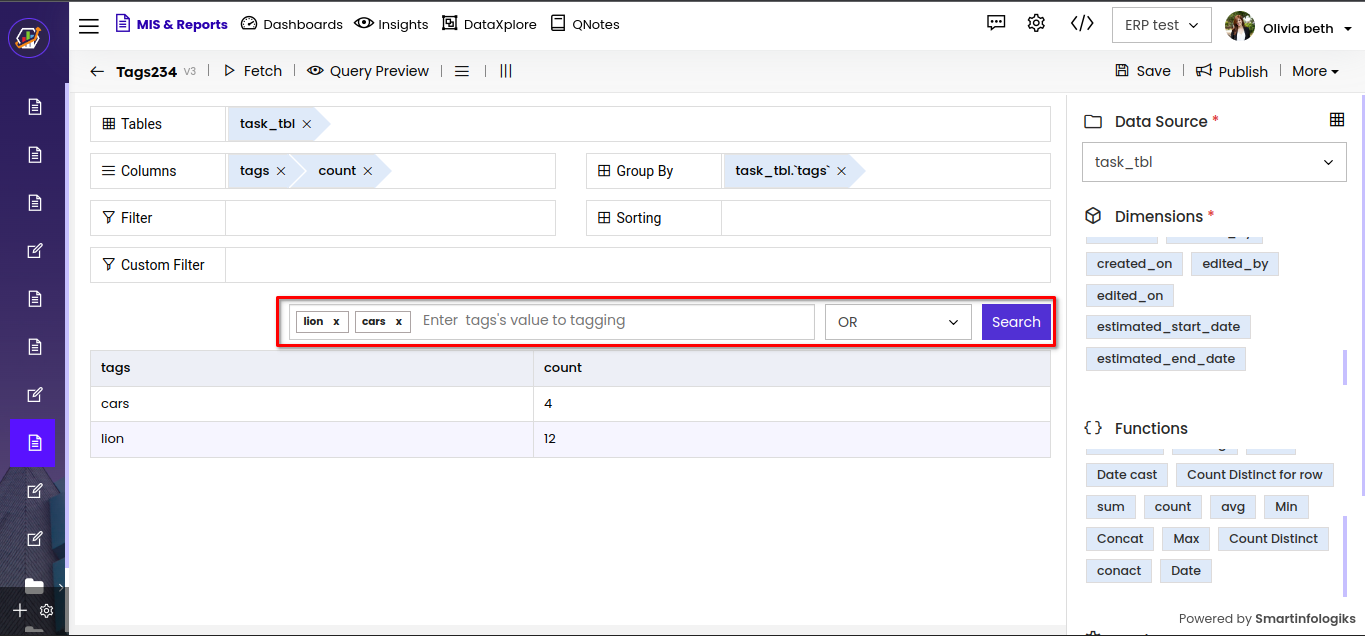
Click the "Add Report link" located under the More button on the right side top.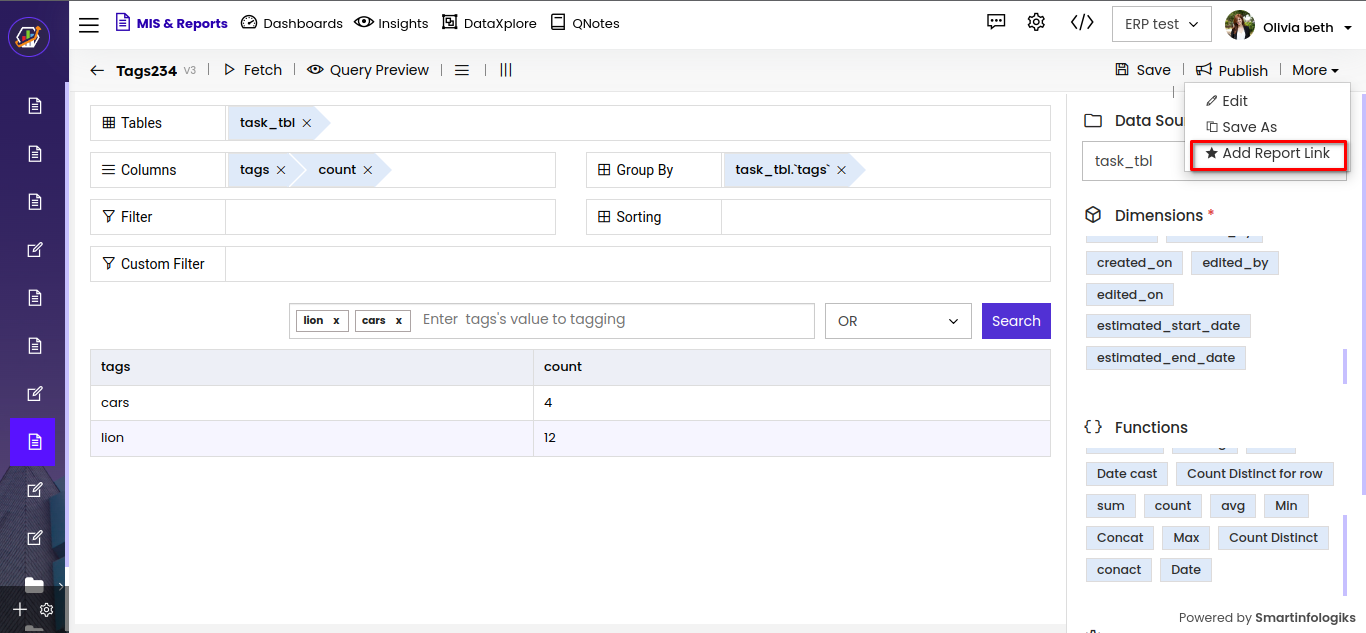
The add link form opens shown below after clicking the Add Report link.
1.Title - Enter the Title you would want to view on the report link.
2.Link - Enter the URL of the report you wish to link to or show with another report.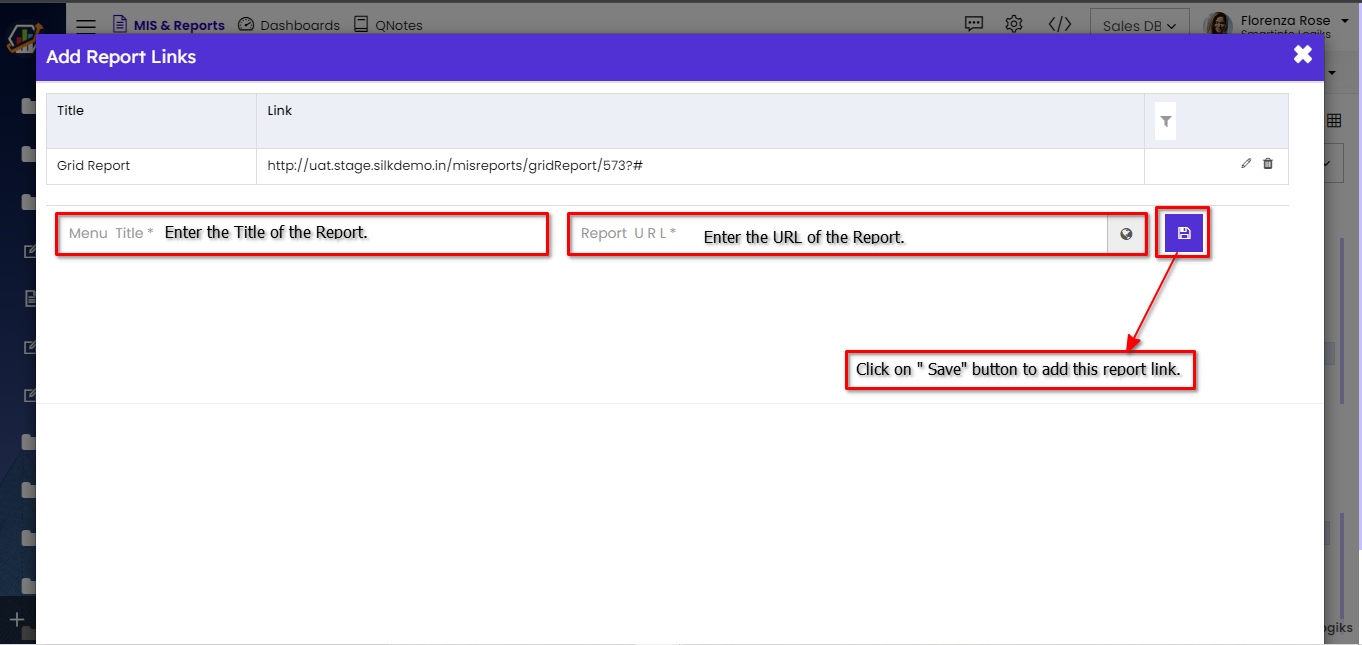
As shown below, when the report is linked, it appears in a specific link added report.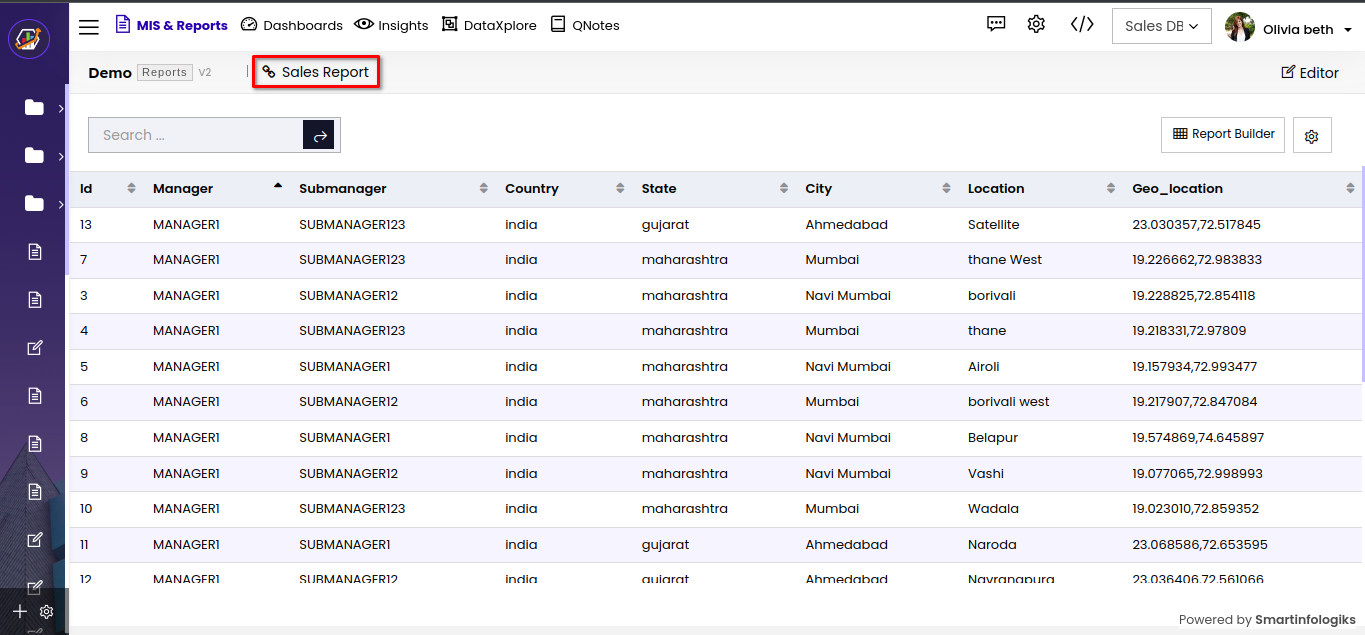
Once you are satisfied with the generated Tag Explorer Report, provide a Name and Publish the changes made. The final report will be as displayed below.