Data Comparator
The Data Comparator Report in MIS & Reports allows for comparisons of essential fields, making it valuable for assessing key features and more. It provides insights by highlighting differences, aiding decision-making processes efficiently.
Creating A Data Comparator Report
Follow these steps to create a Data Comparator report:
- Click on the "Continue" button to create a Data Comparator Report.
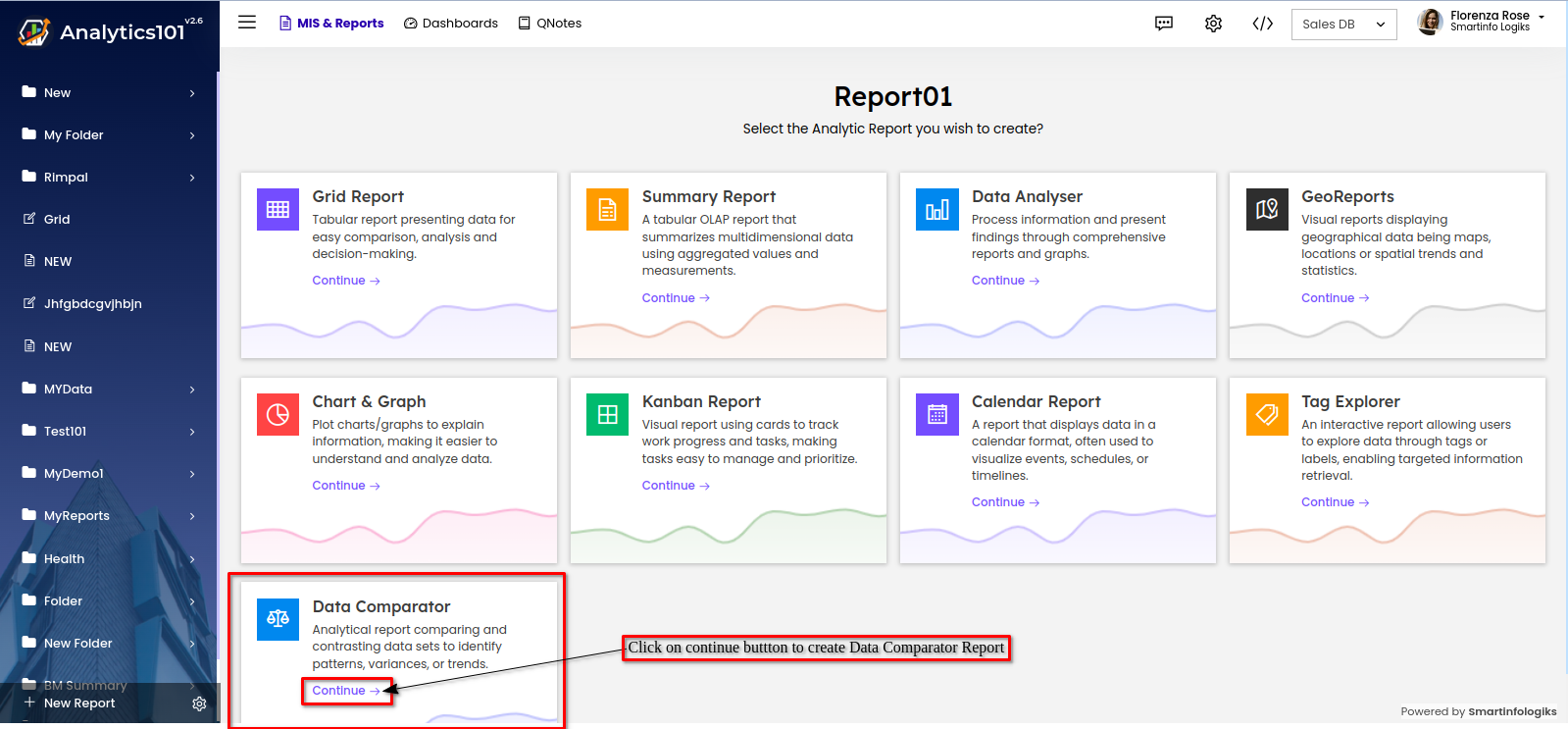
- A window will appear for creating a new Data Comparator Report, like this :
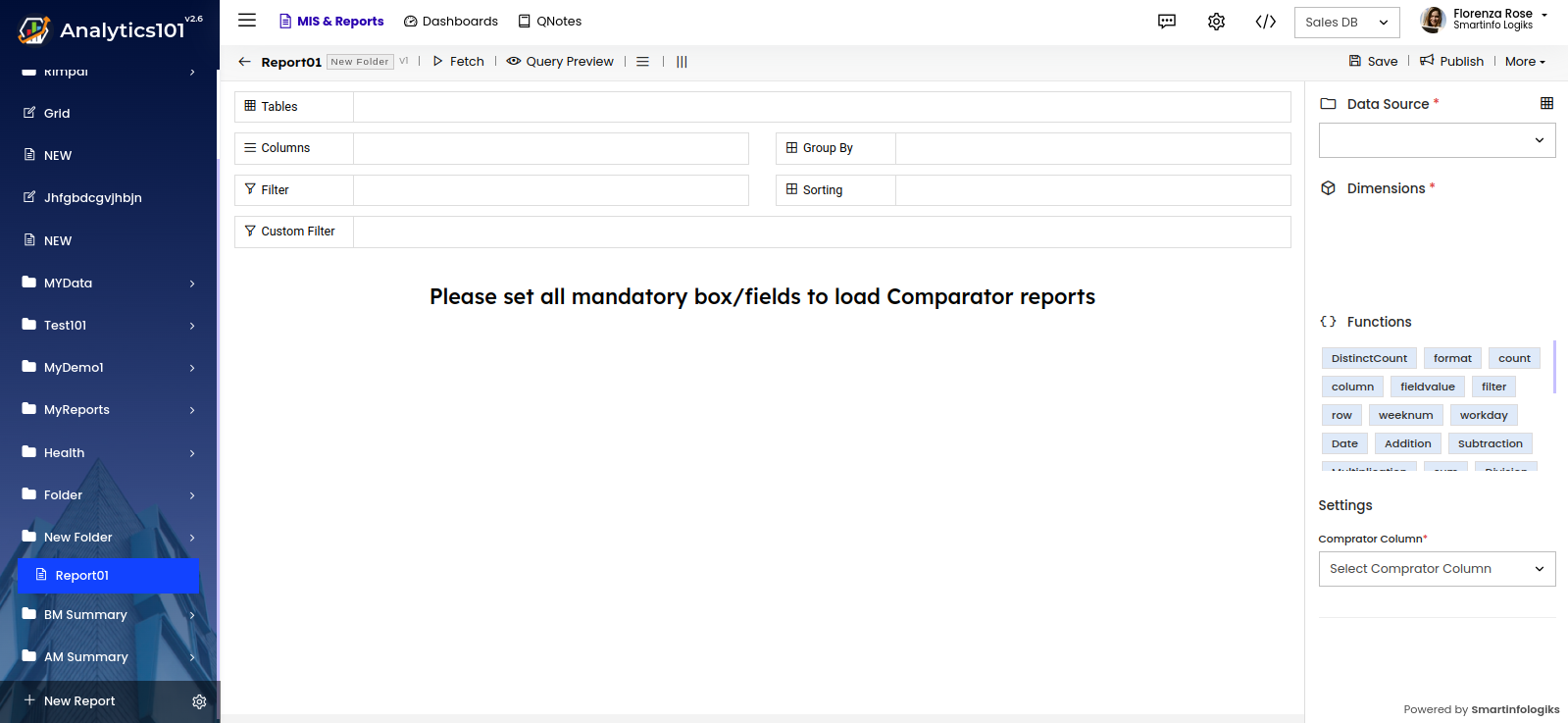
- Select the table form "Data Source" drop down.
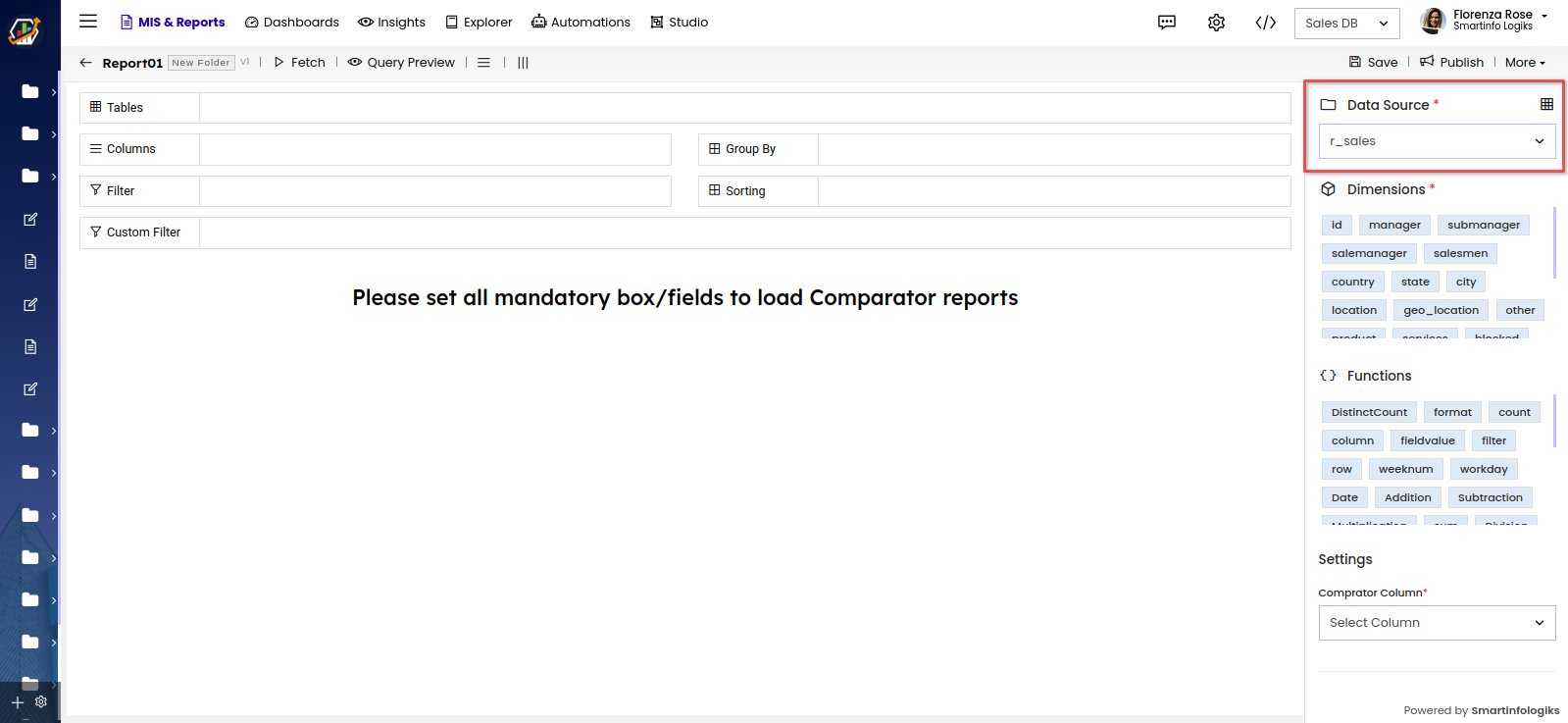
- Columns will appear in the "Dimensions" section as shown below :
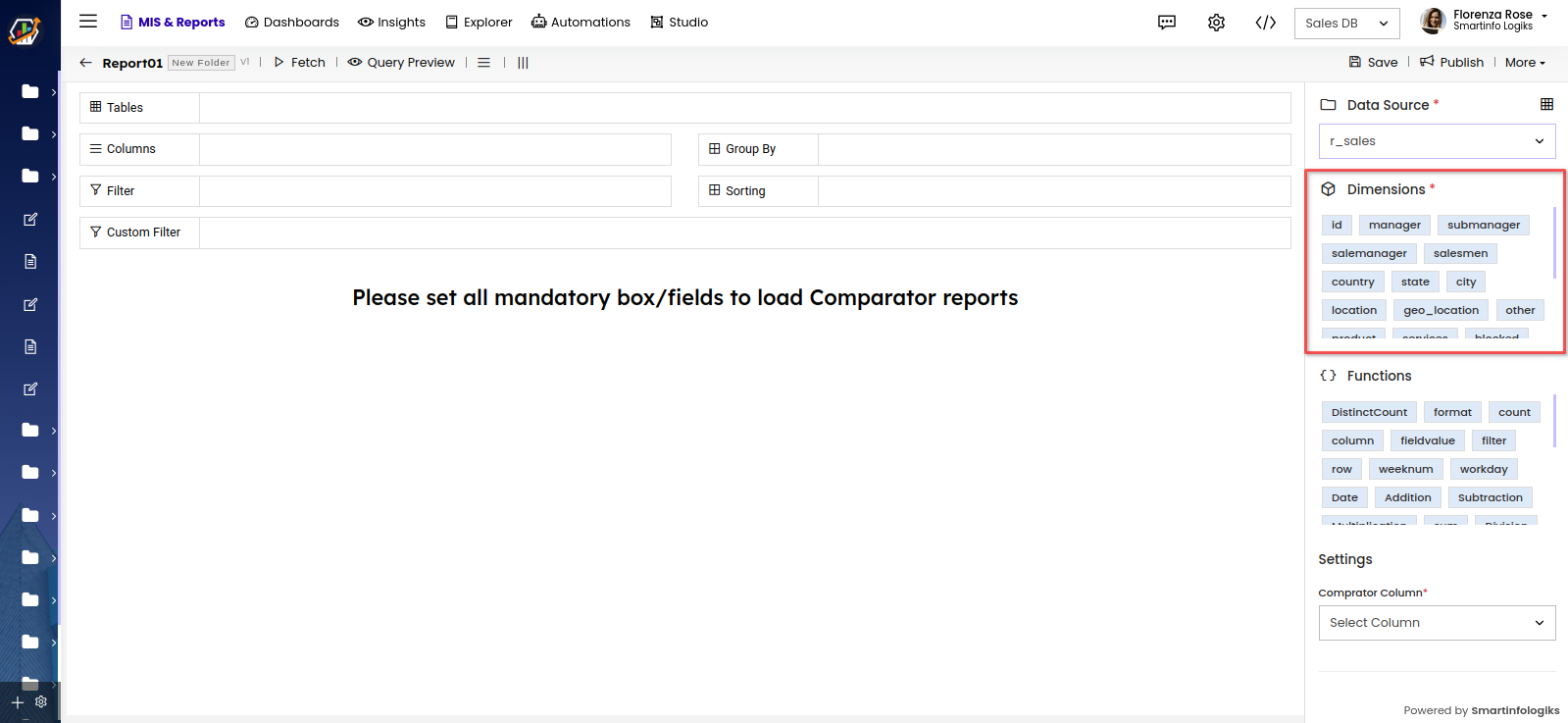
- Functions section under dimensions section contains all the formulas both existing ones in the system as well as user customised formula, enabling users to tailor reports according to their preferences.
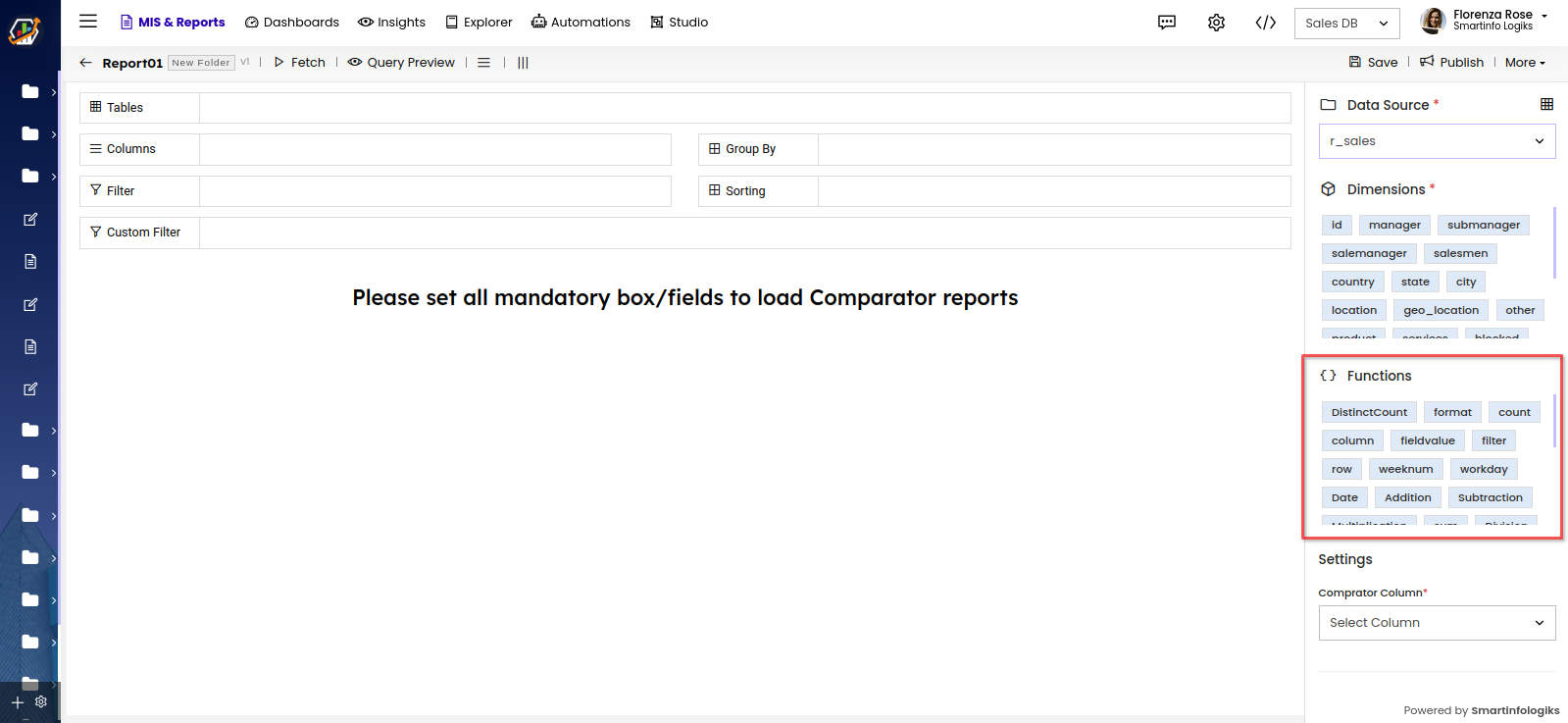
- Drag and drop the columns onto their respective shelves.
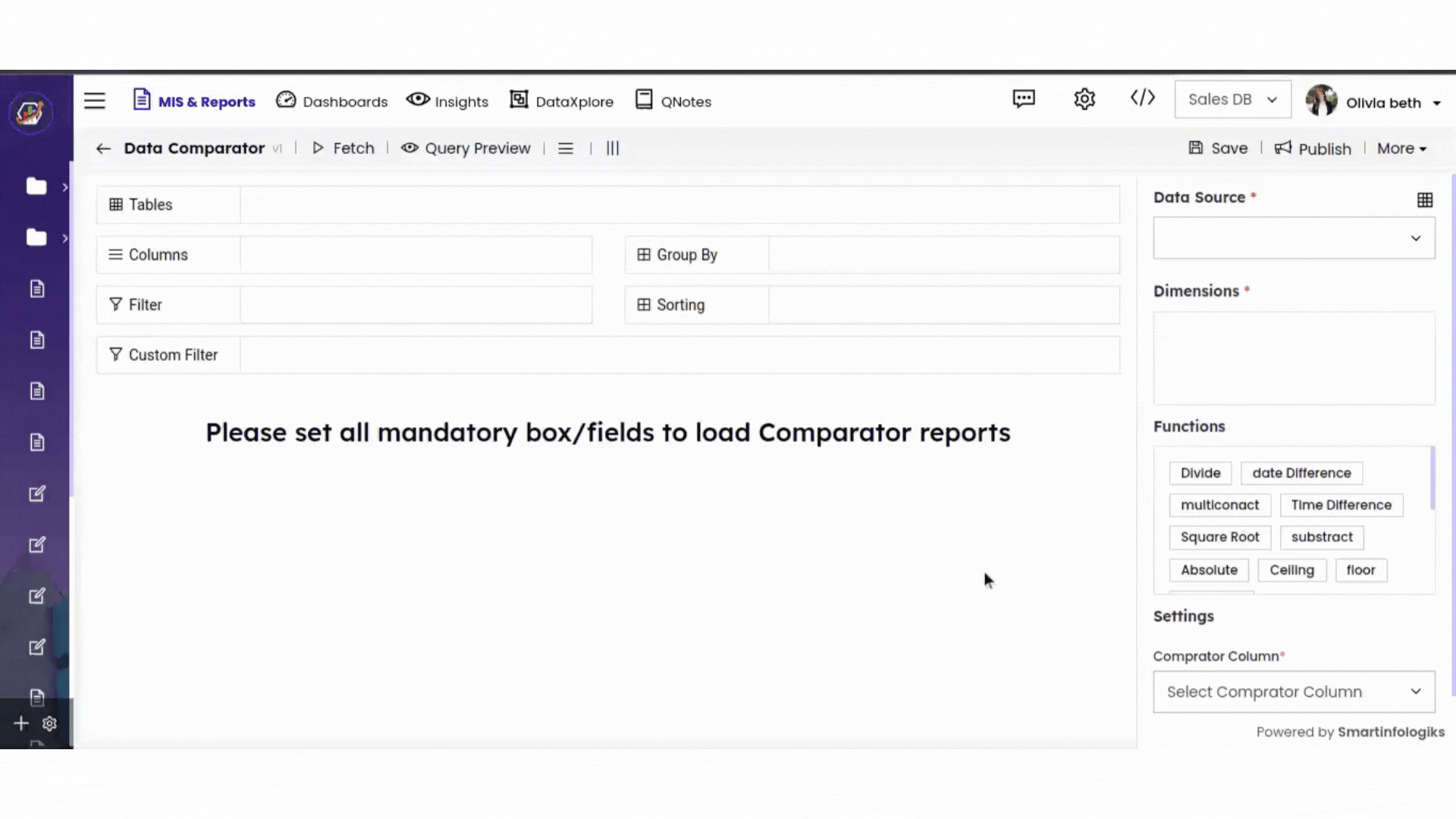
- Click the Fetch button to Generate Data Comparator Report, the generated report will appear on the screen.
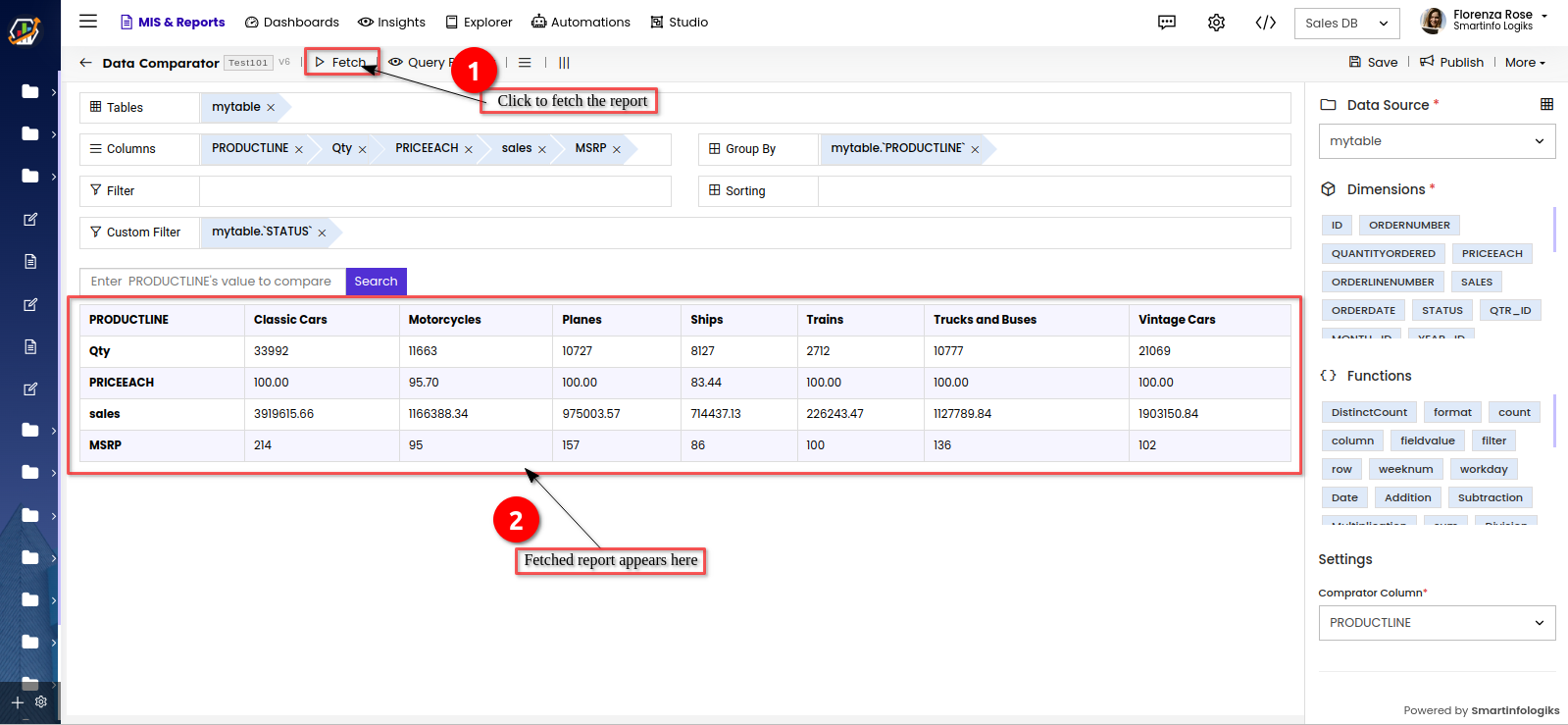
- In the comparator column, select the column that will be used for comparison purpose.
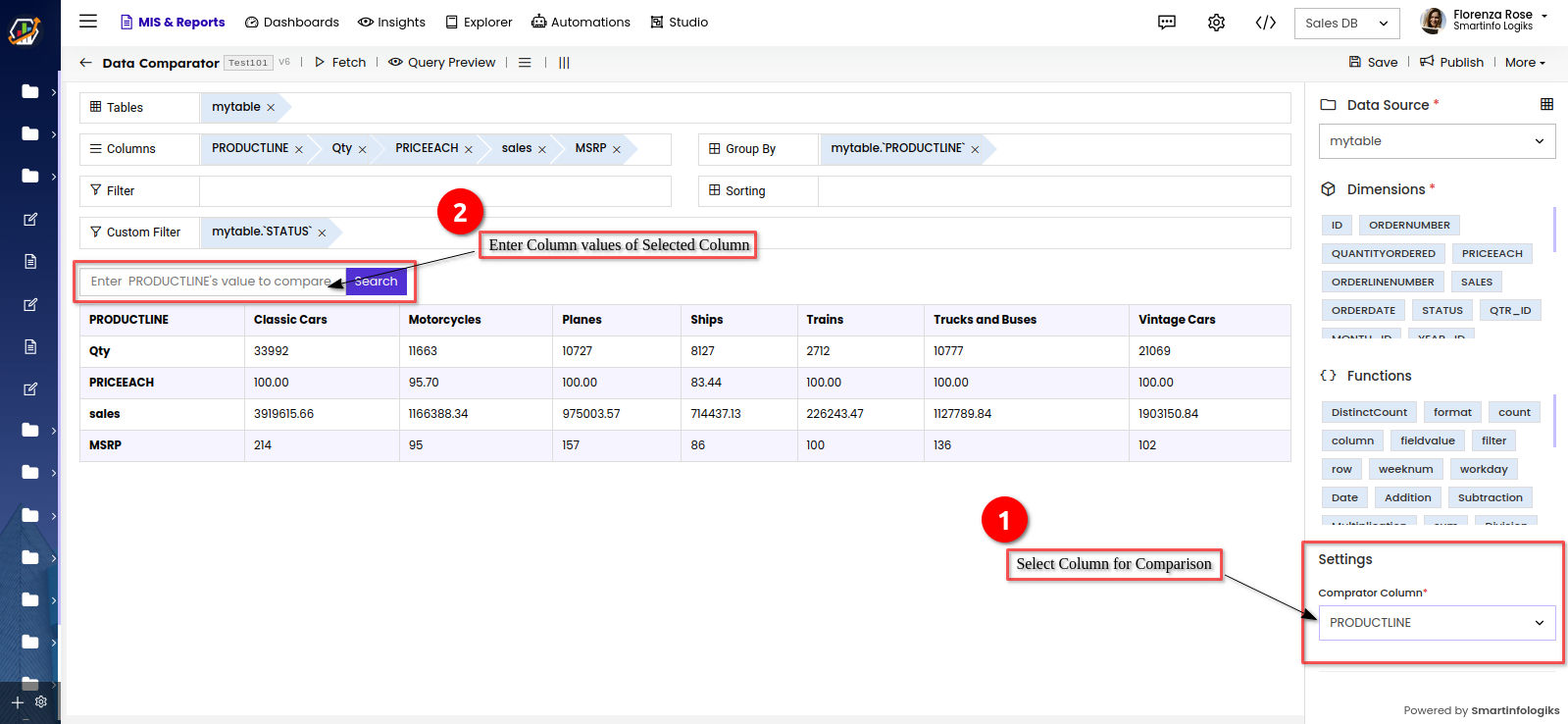
- Click the "Save" button to save the Data Comparator report.
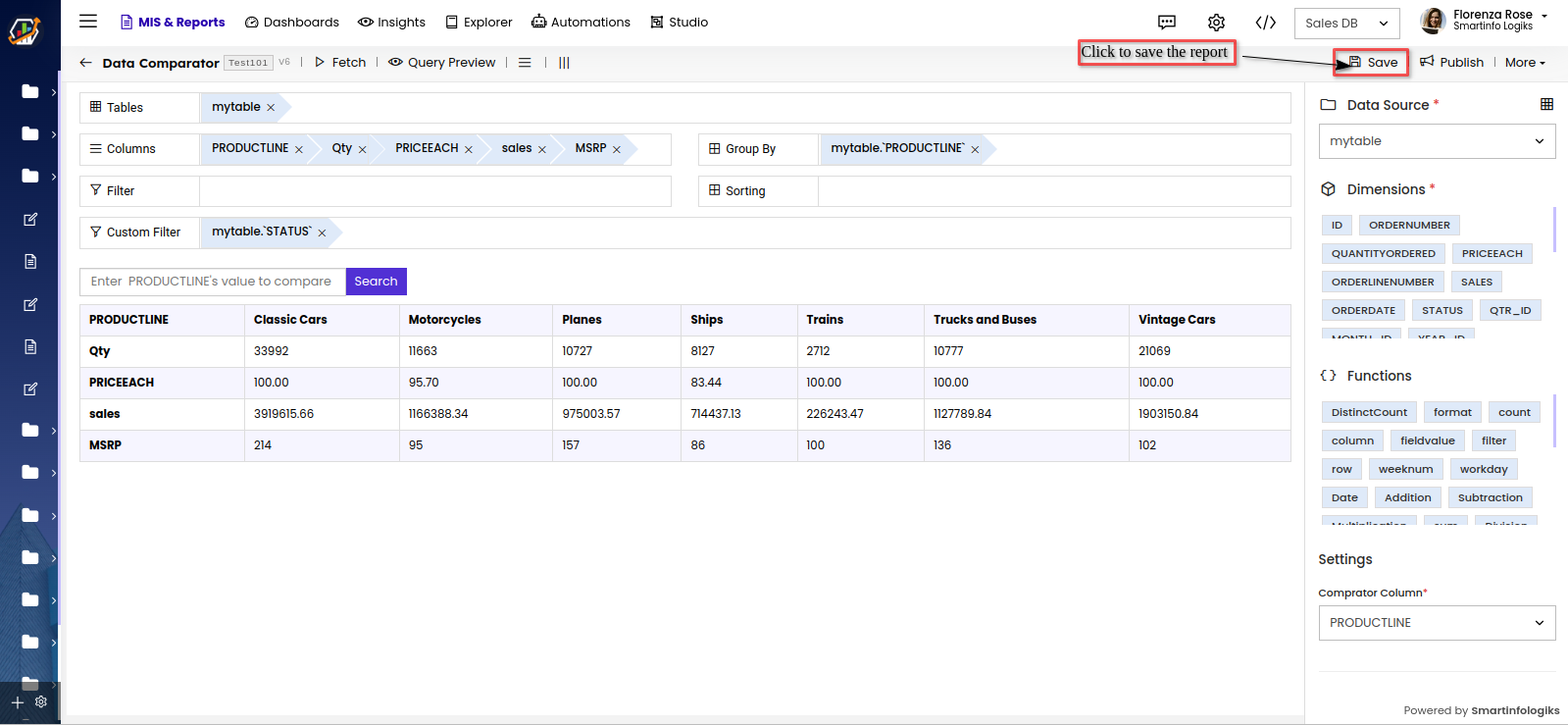
- Click the "Publish" button to publish the Data Comparator report.
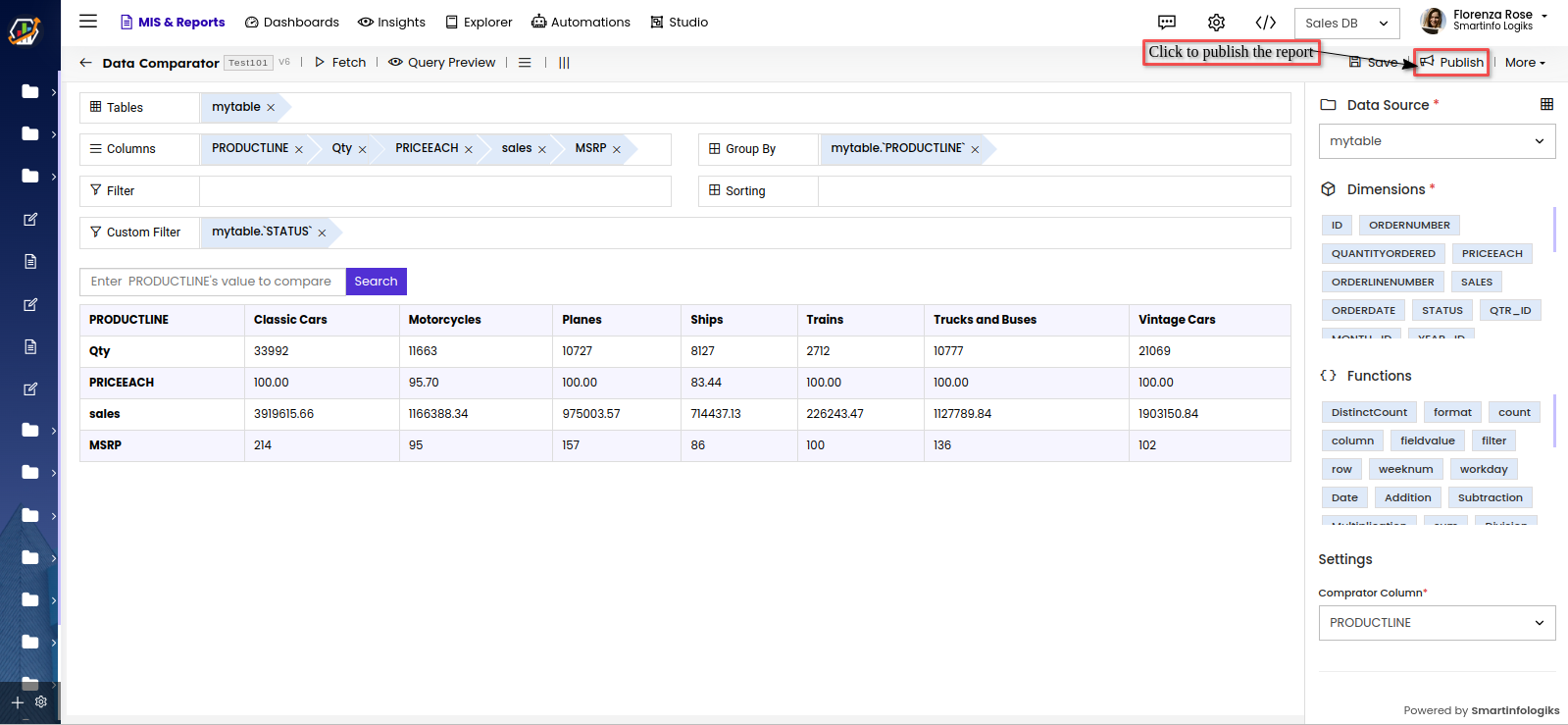
- After publishing the Data Comparator Report, it will be visible on the screen shown below:
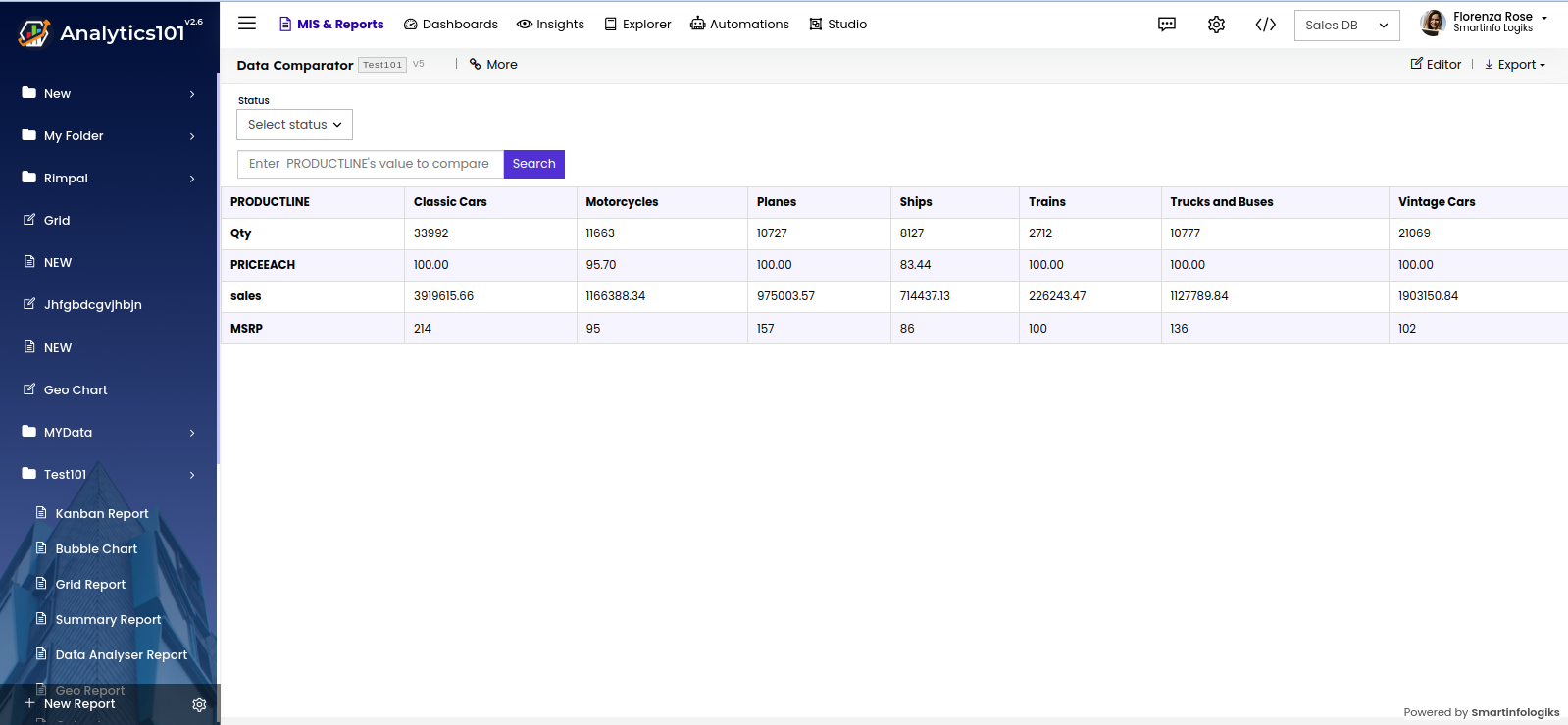
- Search Box column can be used to compare values for fields they wish to collate within the comparison section.
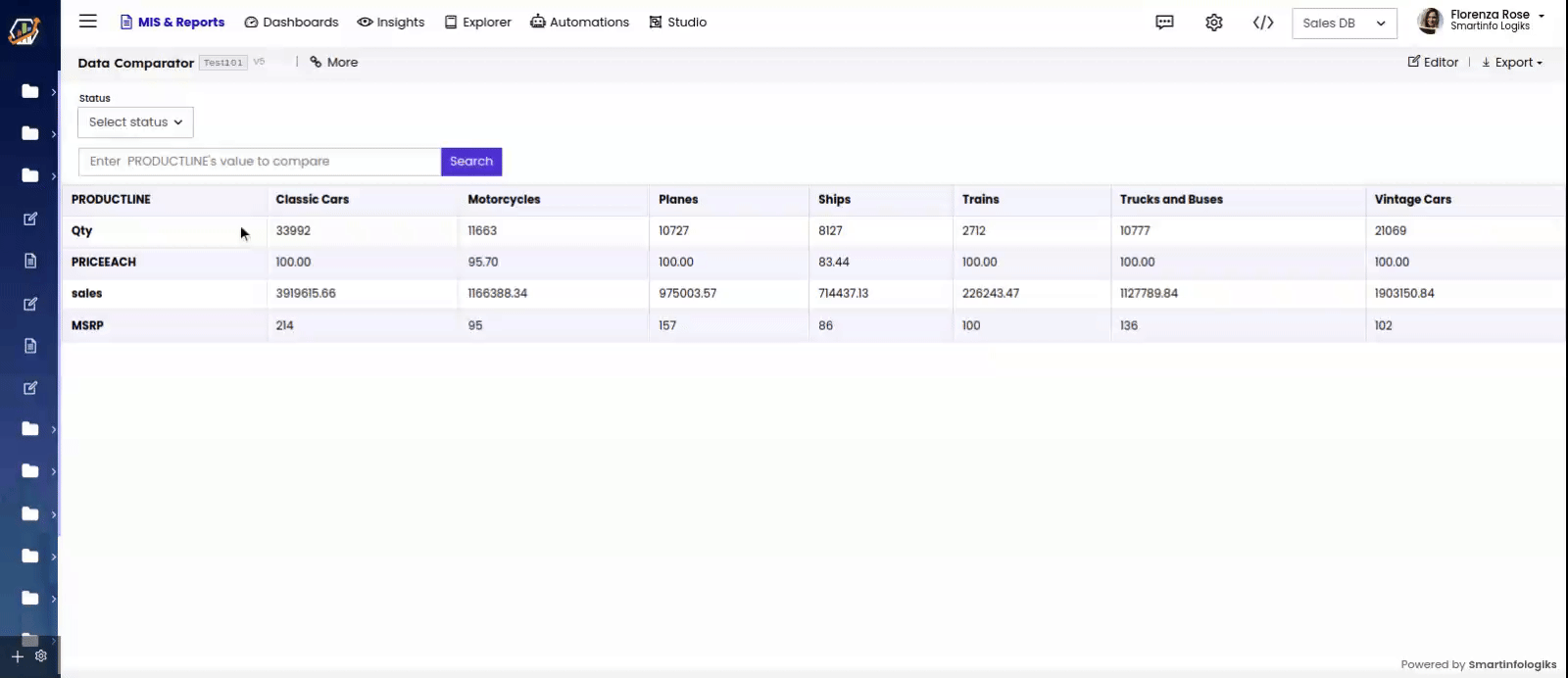
More in Data Comparator Report Editor
To manage the report click on the More where different options for managing the report will be displayed:
Edit:
- Click the Edit to edit the report.
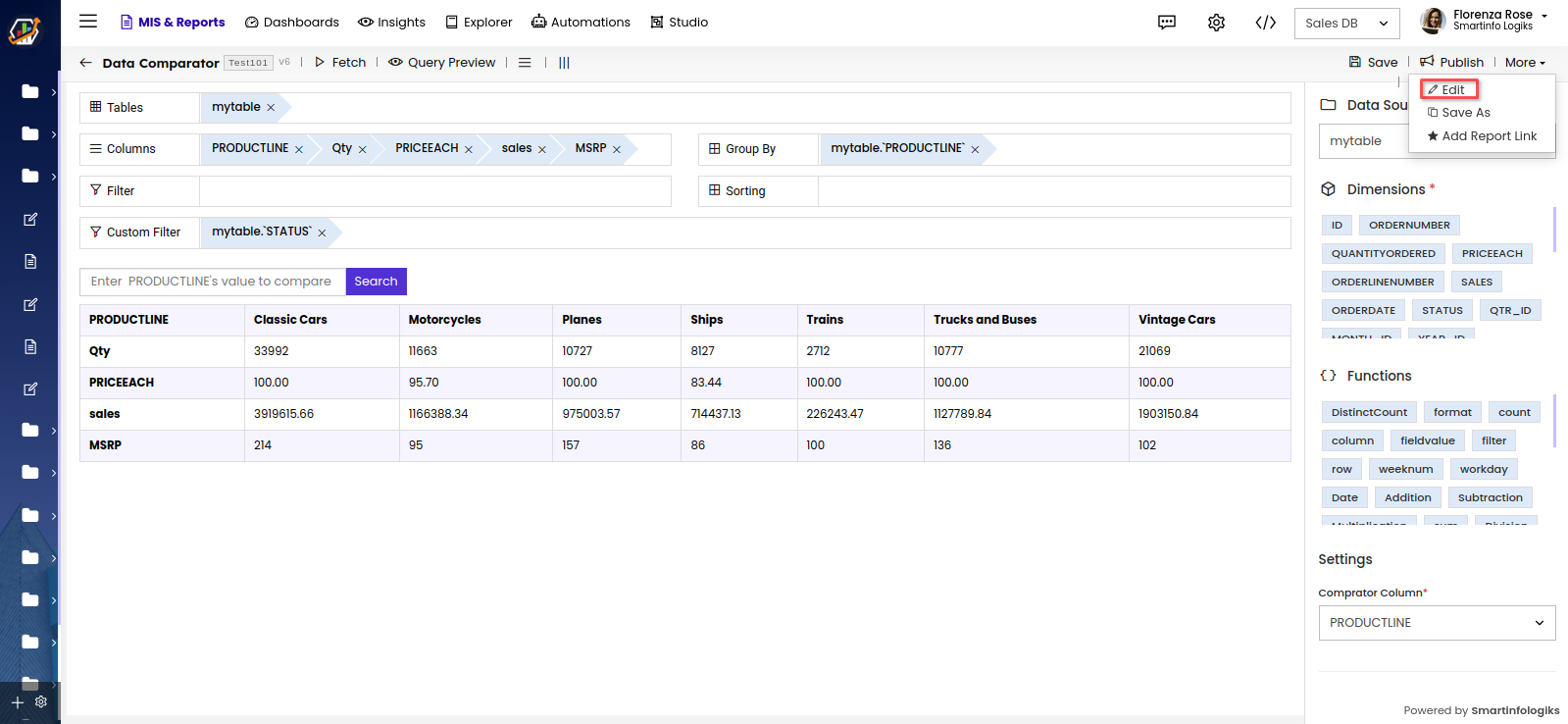
- A Pop up window for editing the report will appear.
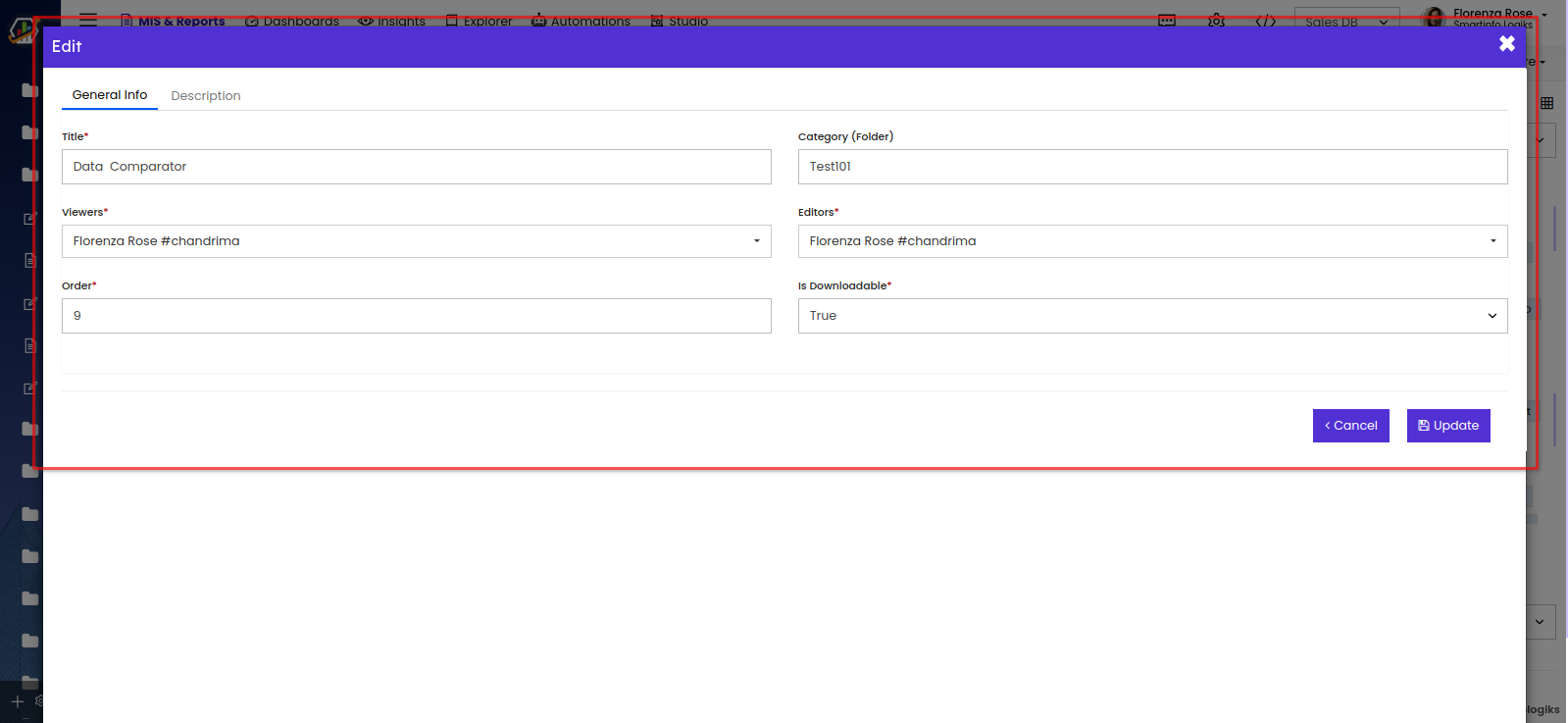
Title- User can edit the title of the Report.
Category- To edit the folder of the report.
Viewers- Gives viewing access to the users selected.
Editors- Gives editing access to the selected users.
Order- User can assign the position of a report like 1st, 5th, etc.
Is Downloadable- enables users to download the published report.
- Click the Edit to edit the report.
Save As:
- Click the 'Save As' to clone the report.
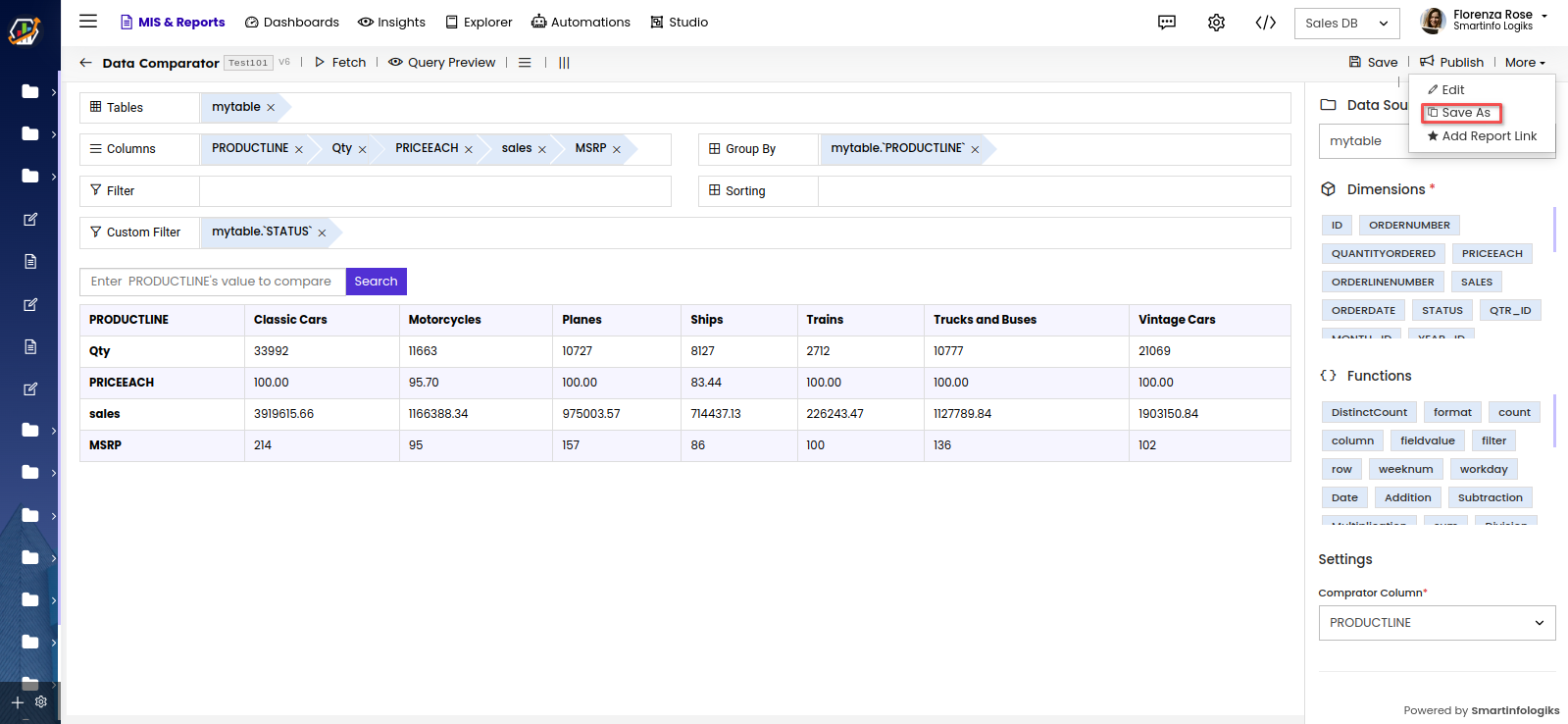
- A Confirmation window will be displayed.
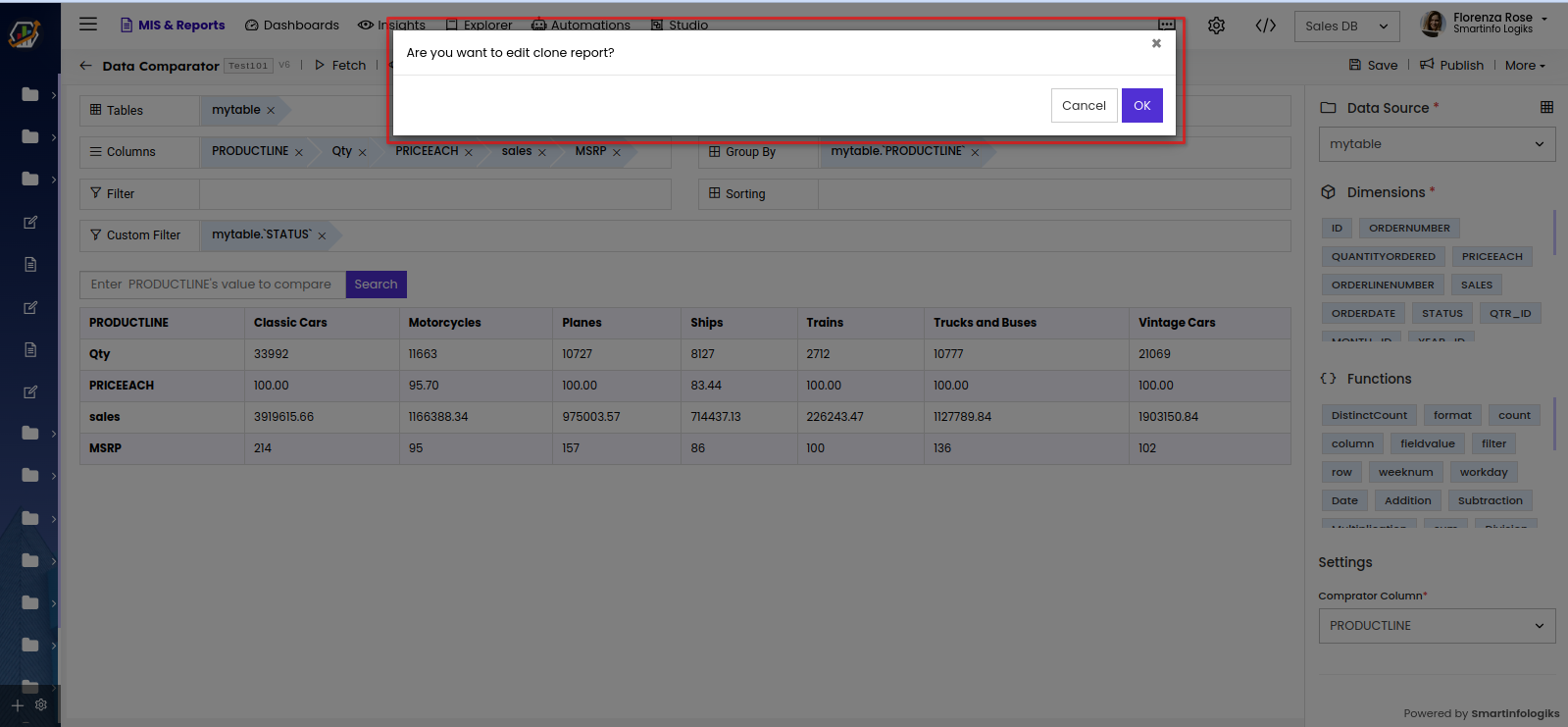
- On clicking the 'OK' button, the report will be cloned.
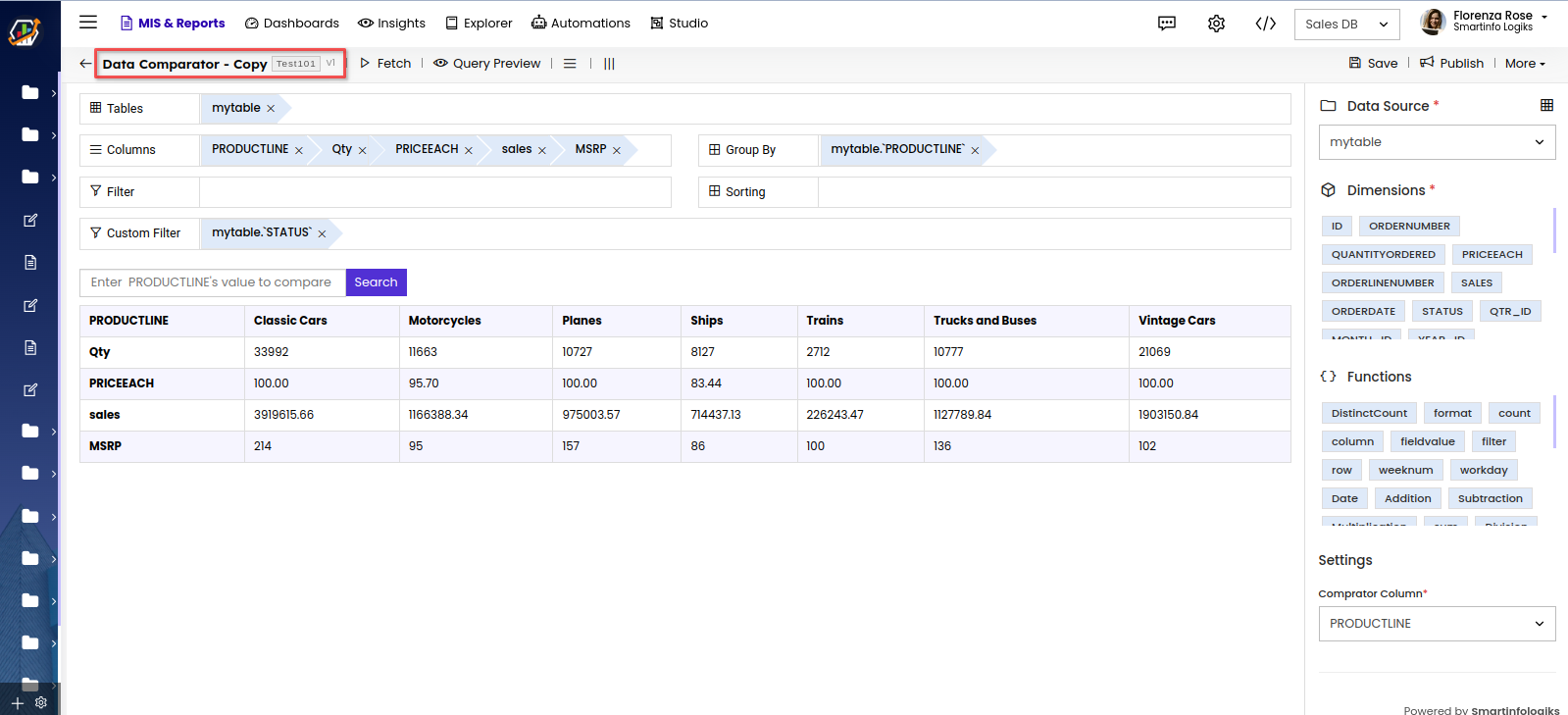
- Click the 'Save As' to clone the report.
Add Report Link:
- Click the "Add Report Link" located under the More to link another report to this Data comparator report.
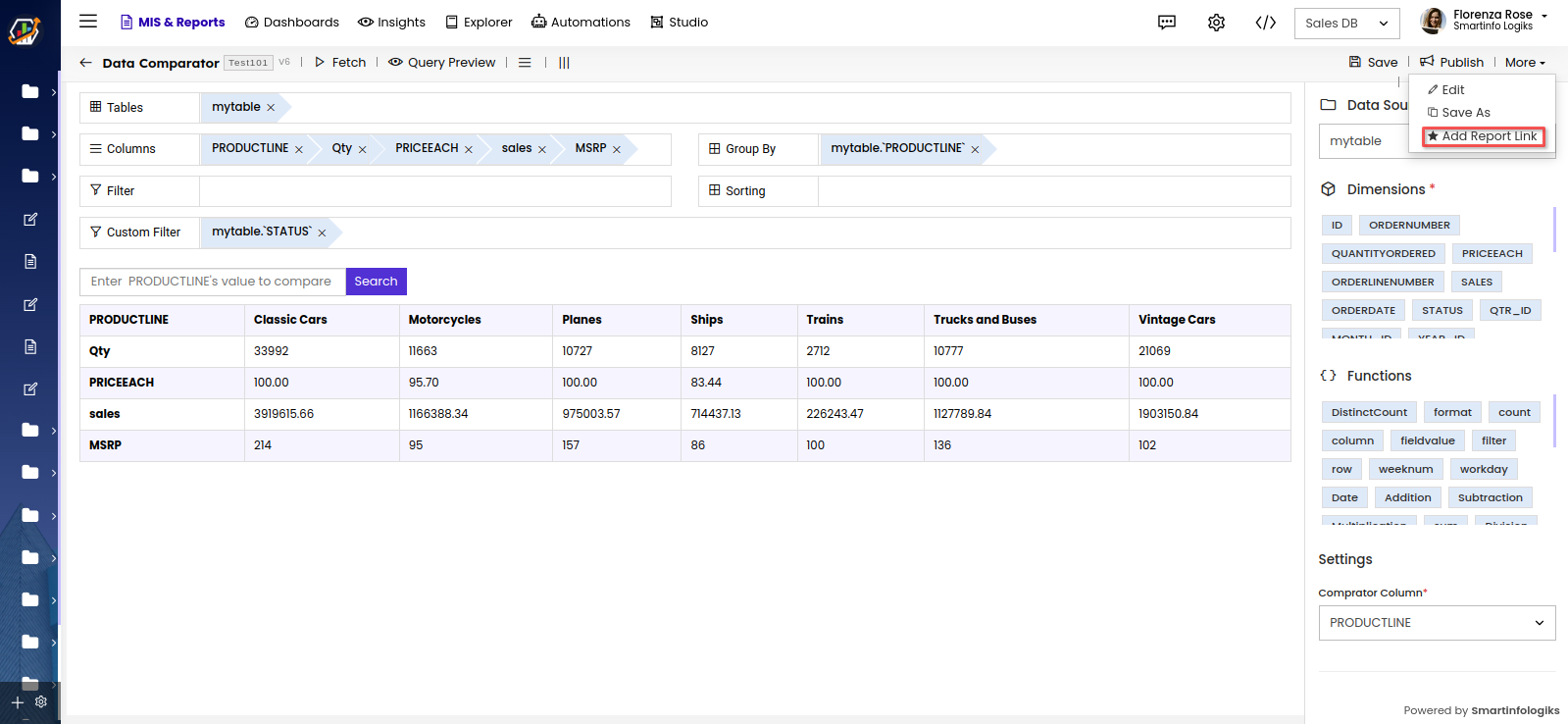
- The add link form opens shown below after clicking the Add Report link.
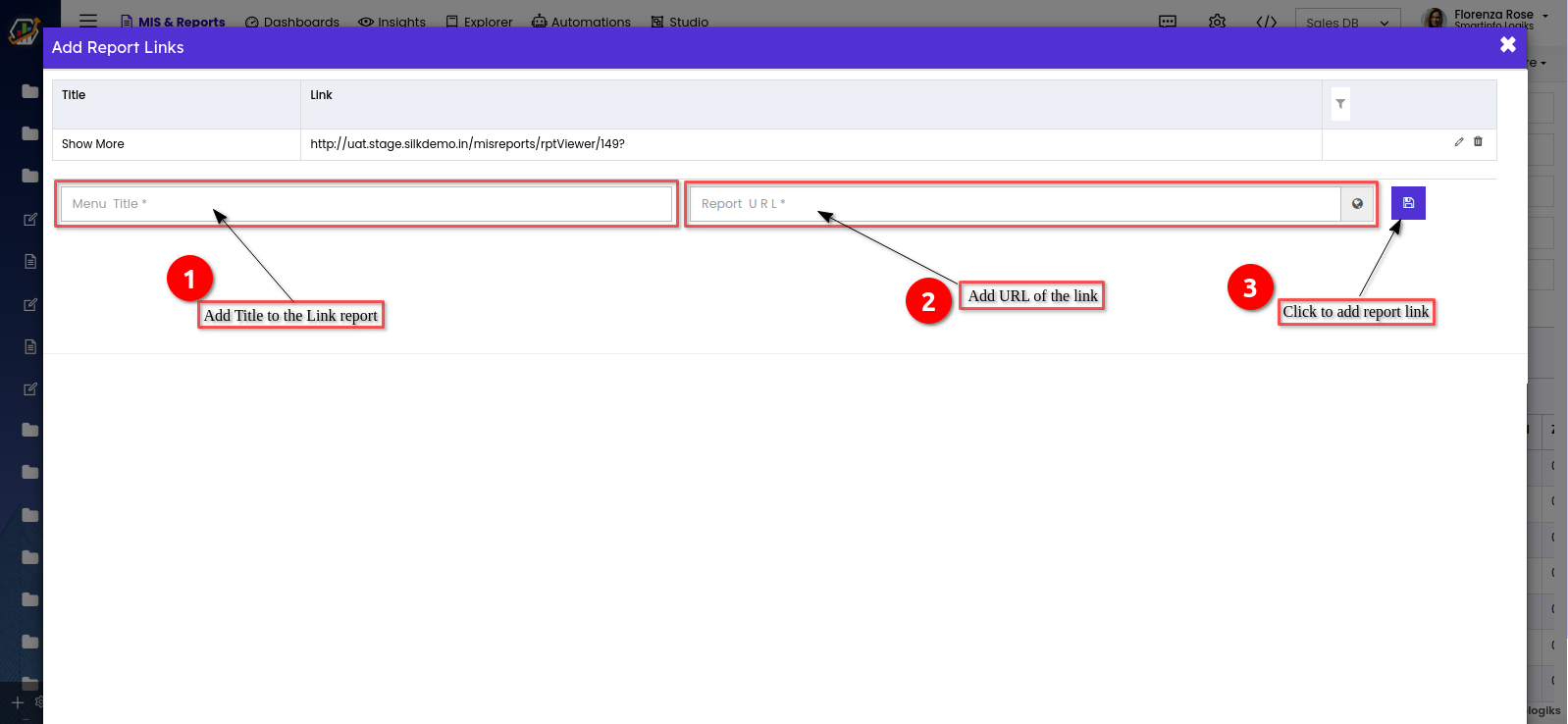
Title - Enter the Title you would want to view on the report link.
Link - Enter the URL of the report, you wish to link to or show with another report - As shown below, when the report is linked, it appears in a specific link added report.
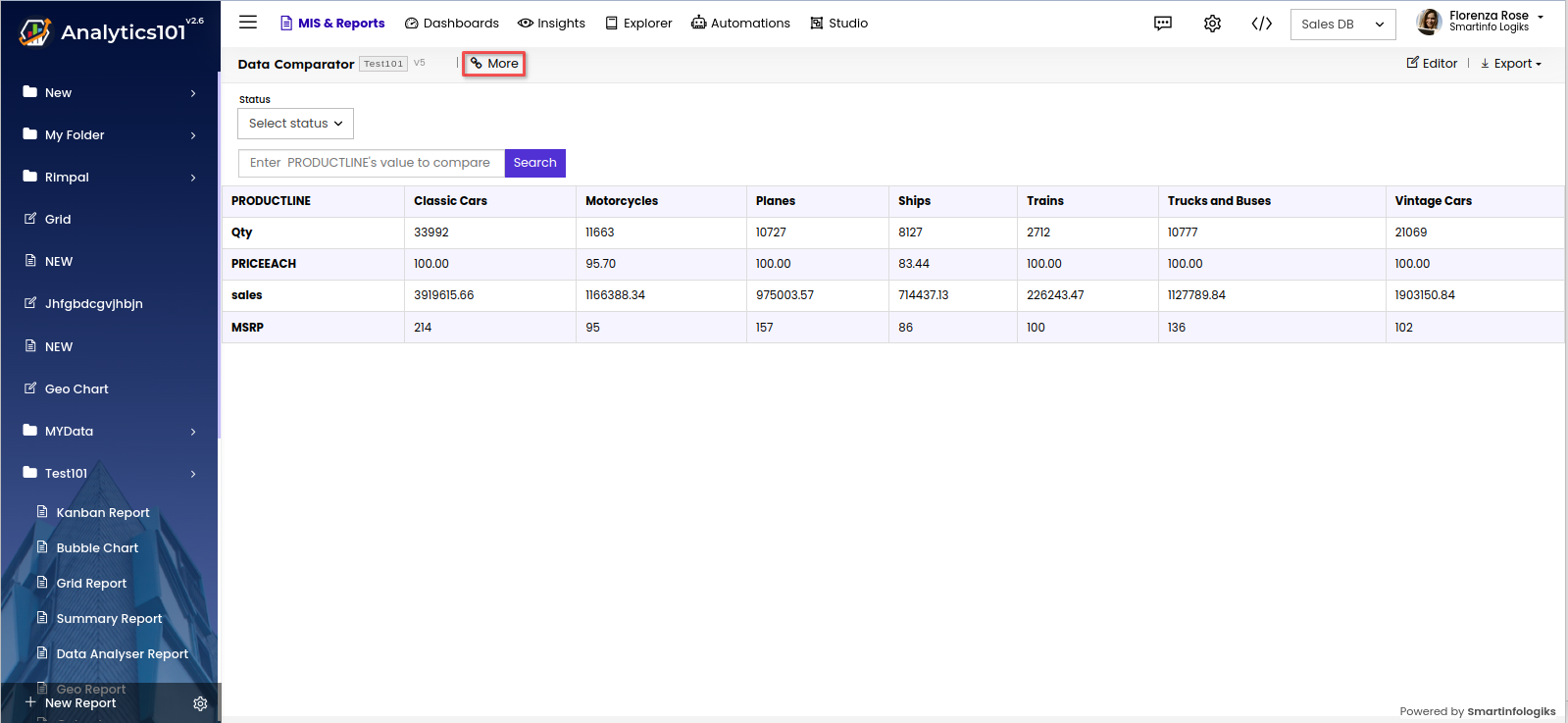
- Click the "Add Report Link" located under the More to link another report to this Data comparator report.
