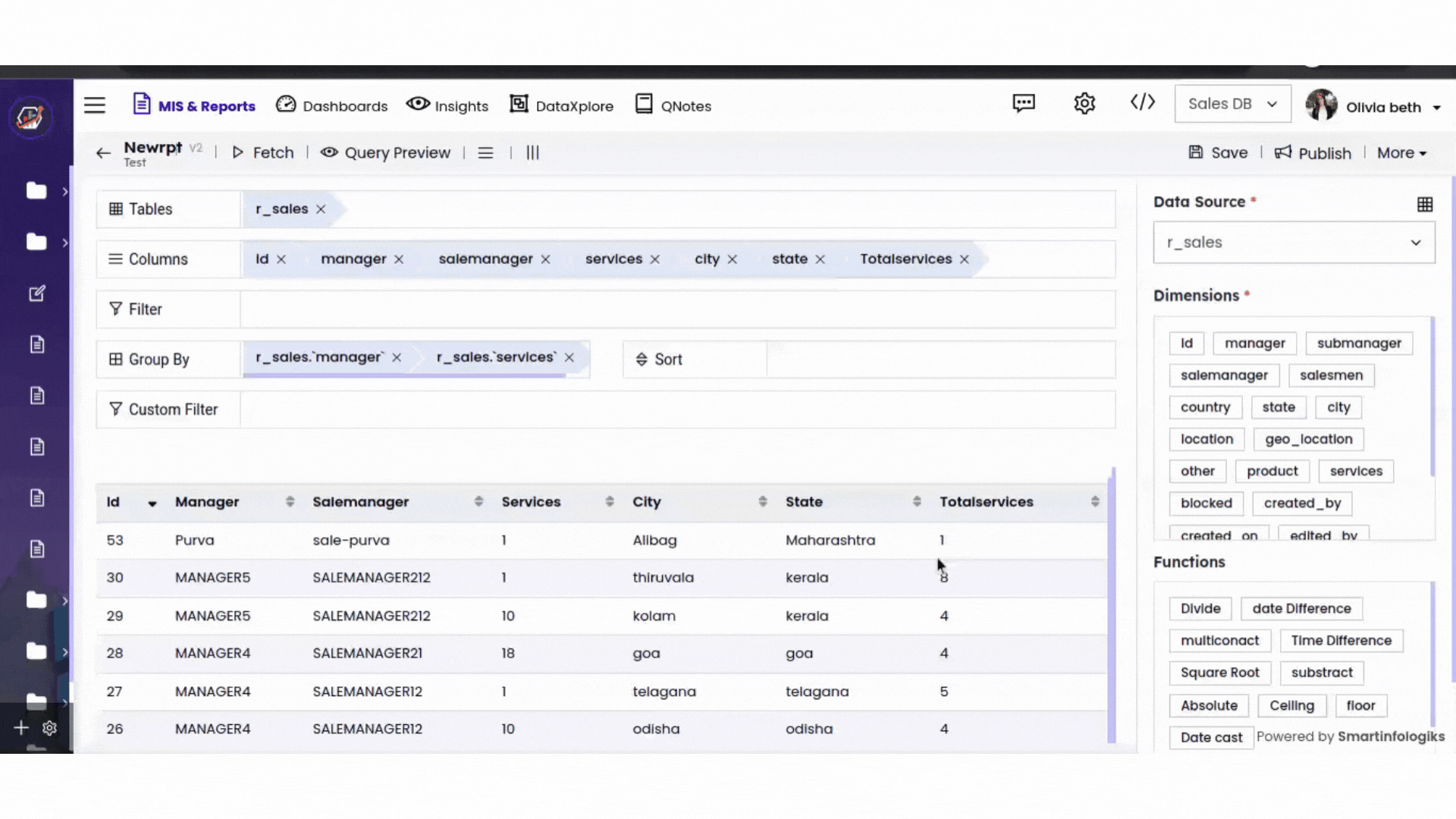Grid Report
The Grid Report in MIS & Reports gives thorough breakdowns of complex data, perfect for detailed analysis in different areas. It helps make decisions based on data, making it useful for everyone.
Creating A Grid Report
Follow these steps to create a grid report:
- Click on the "Continue" button to create a Grid Report.
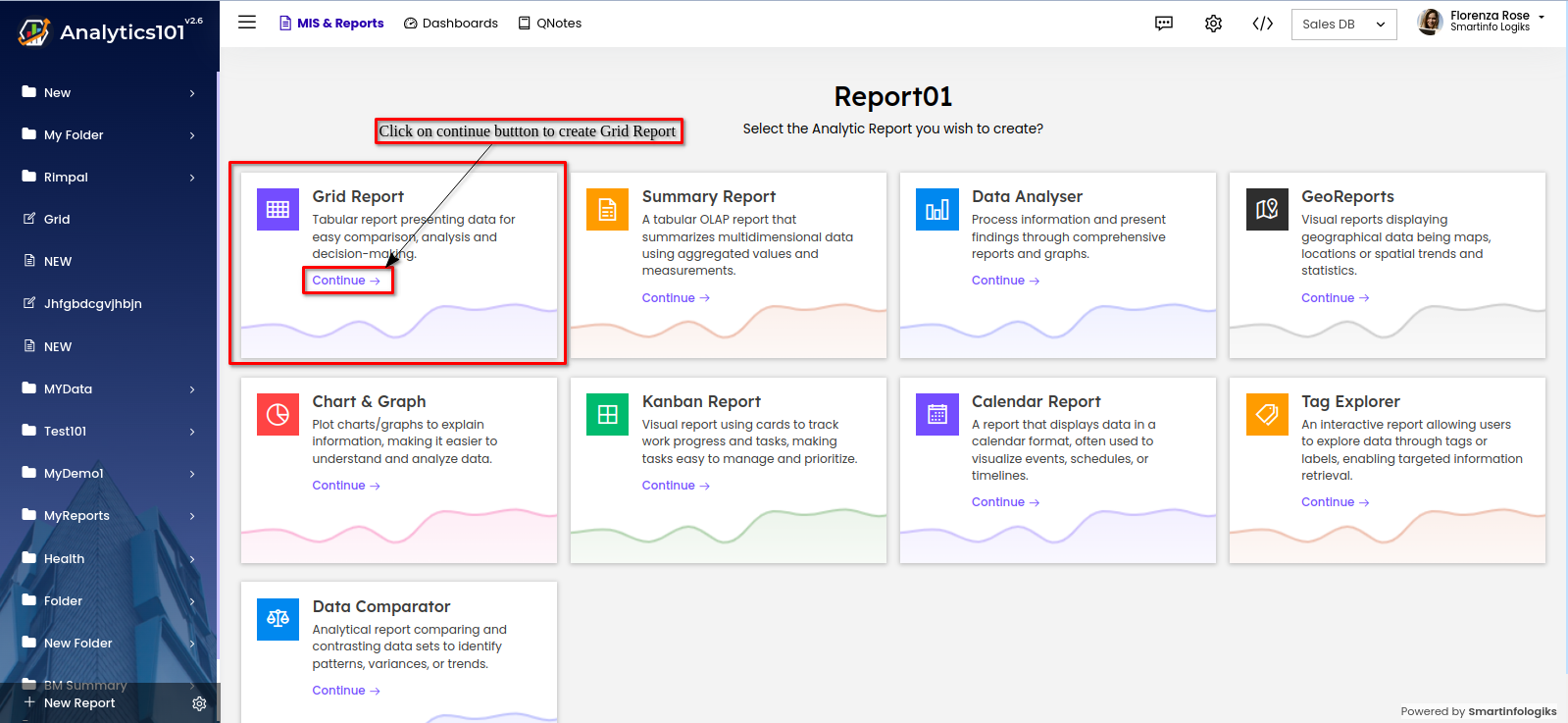
- The Grid Report editor window opens up :
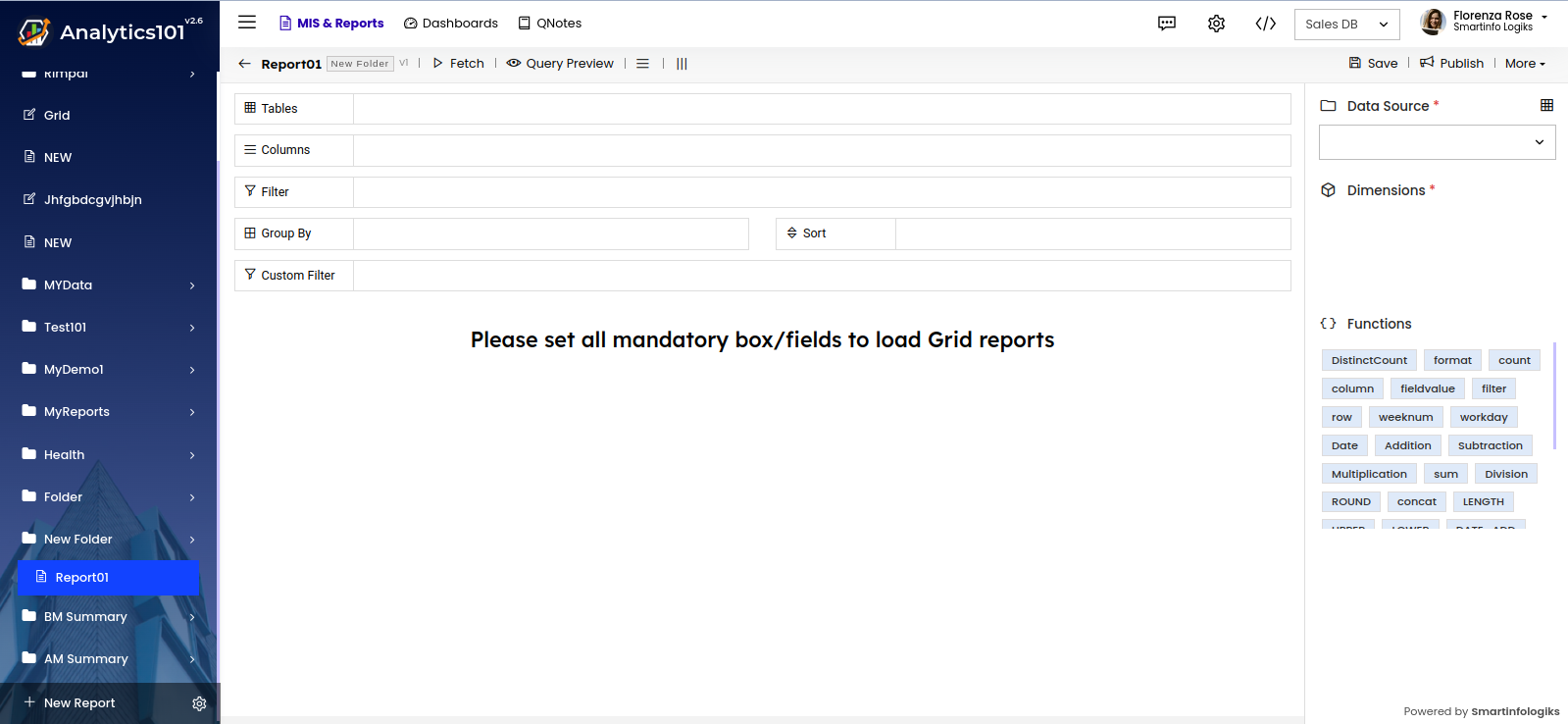
- Select the table form "Data Source" drop down.
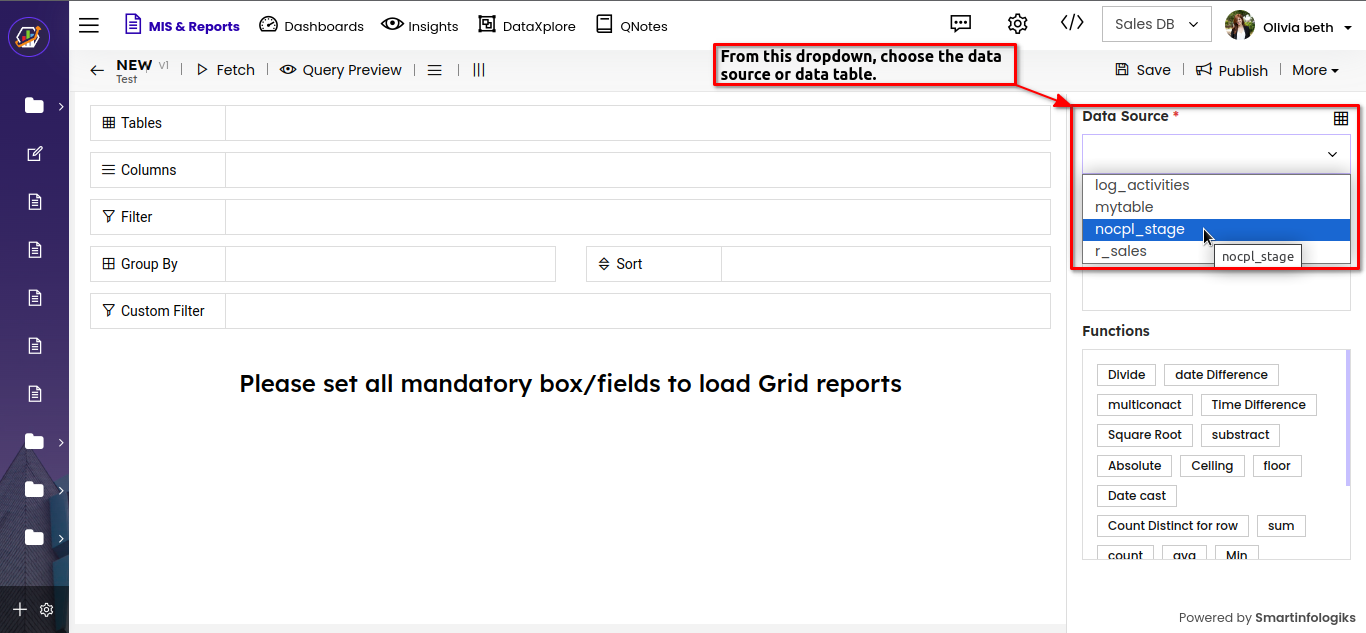
- Columns will appear in the "Dimensions" section as shown below :
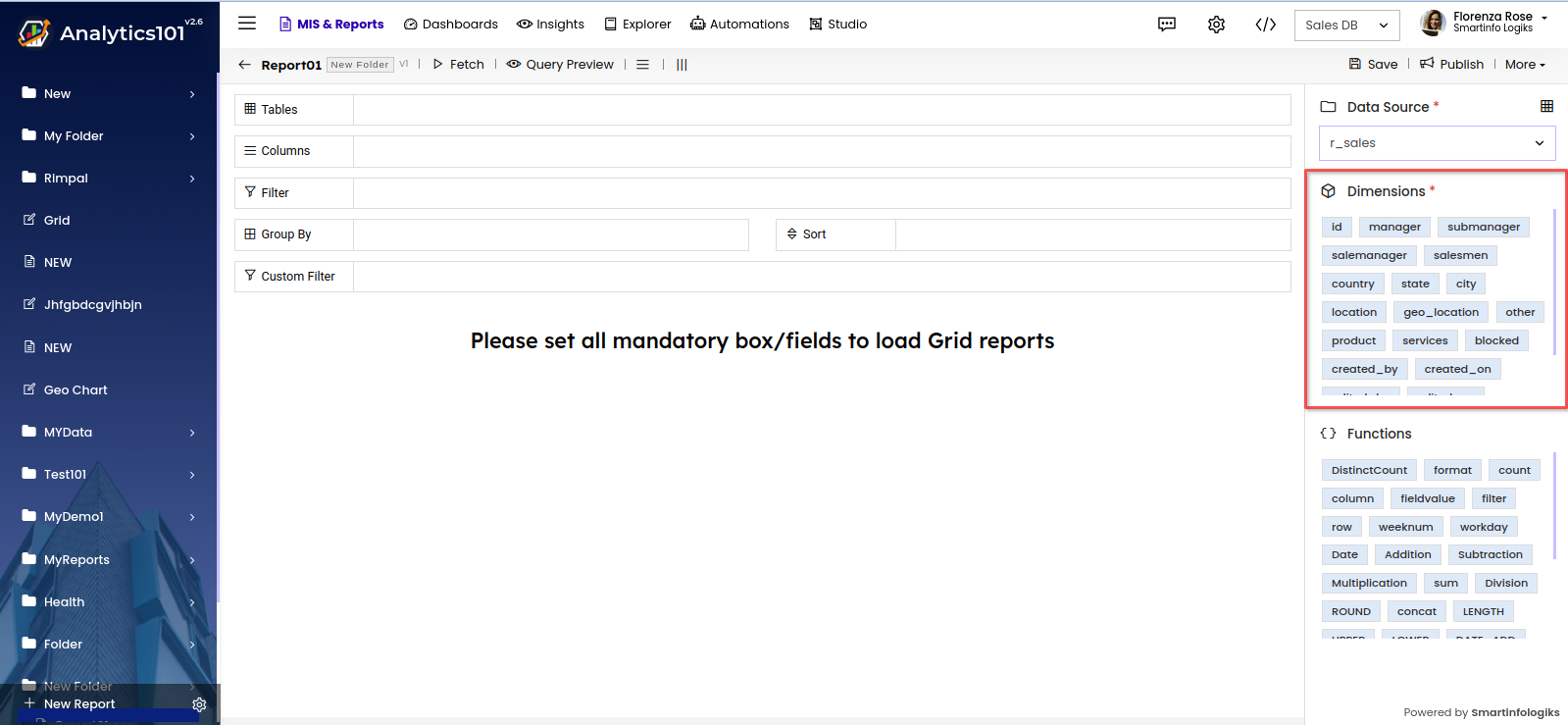
- Functions section under dimensions section contains all the formulas both existing ones in the system as well as user customised formula, enabling users to tailor reports according to their preferences.
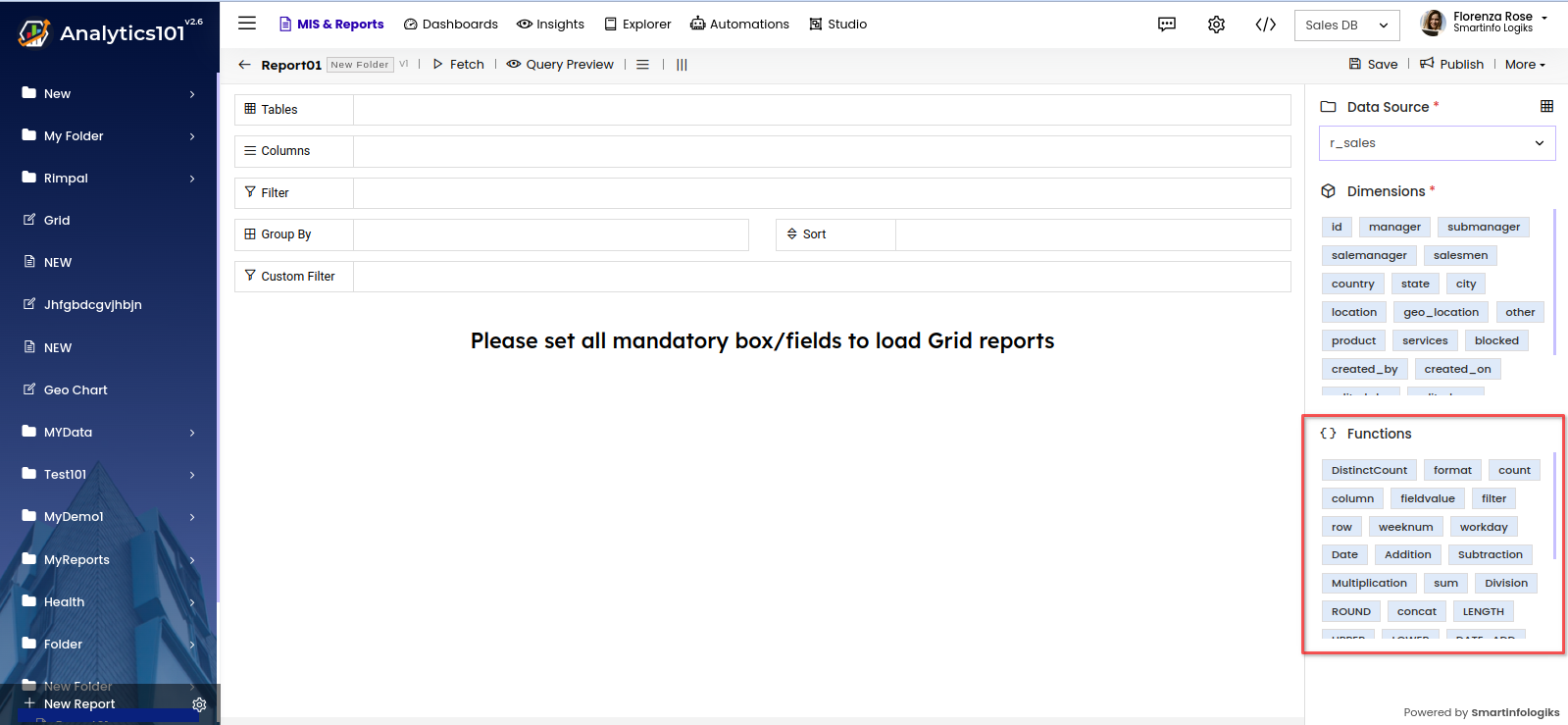
- Drag and drop the columns onto their respective shelves.
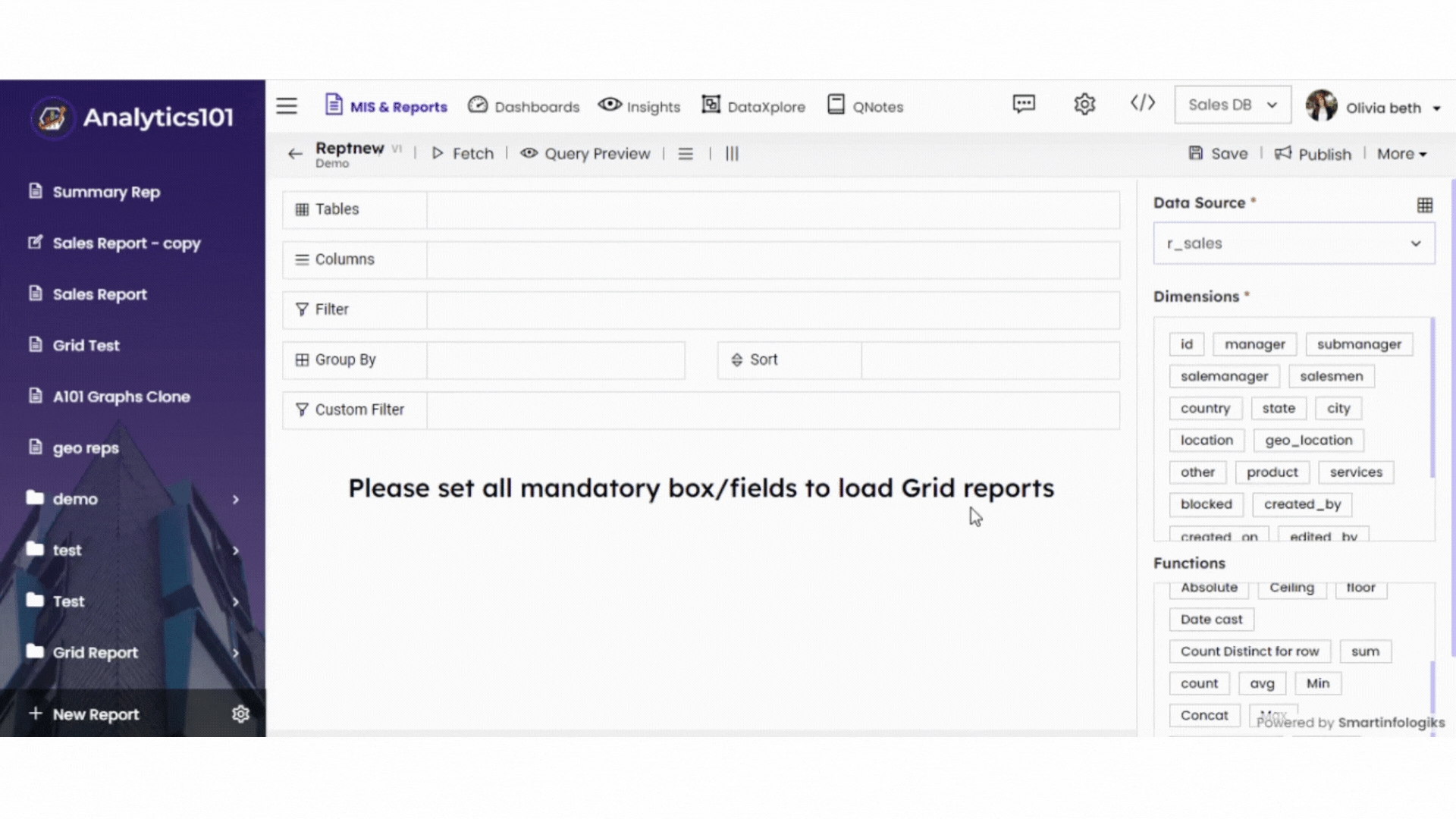
- Click the Fetch button to Generate Grid Report.
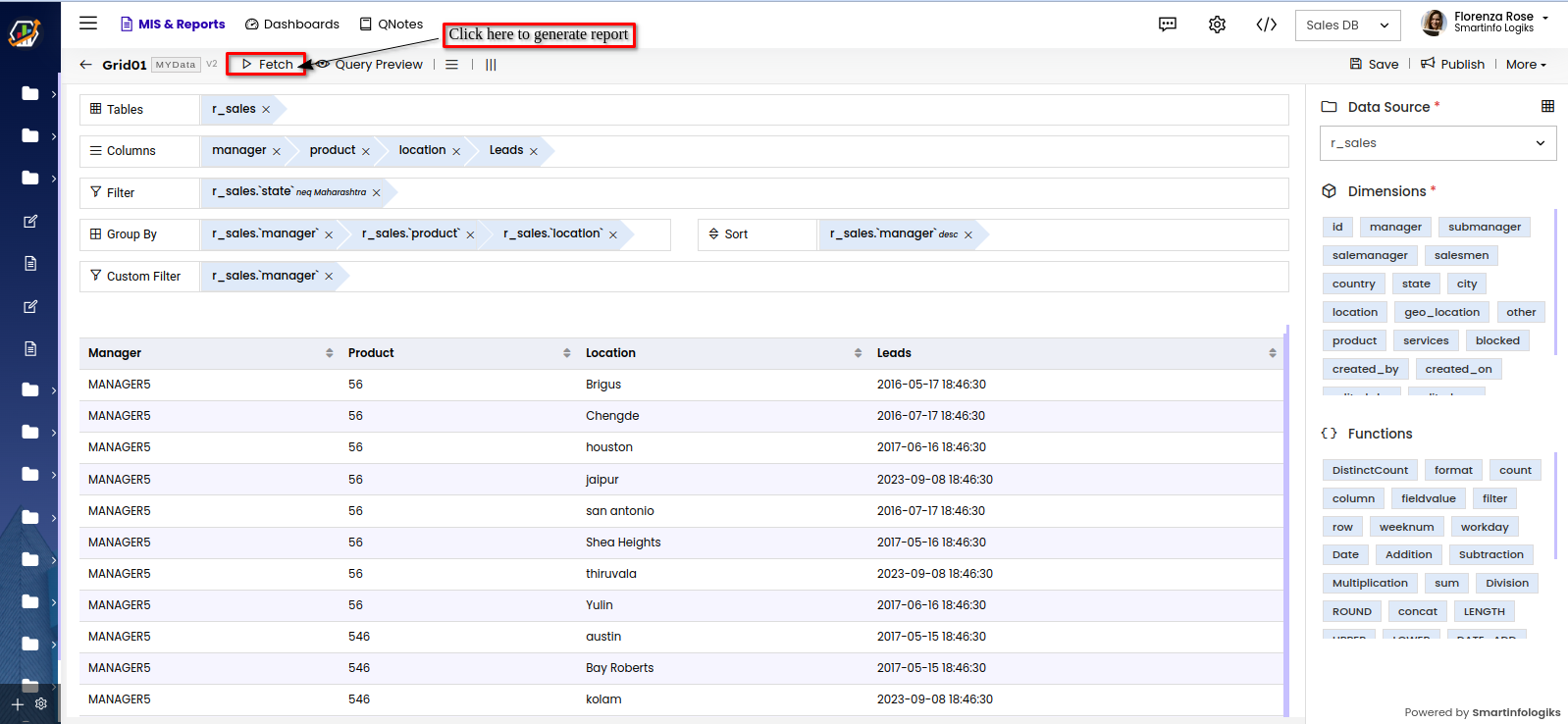
- The generated Grid report will appear on the screen.
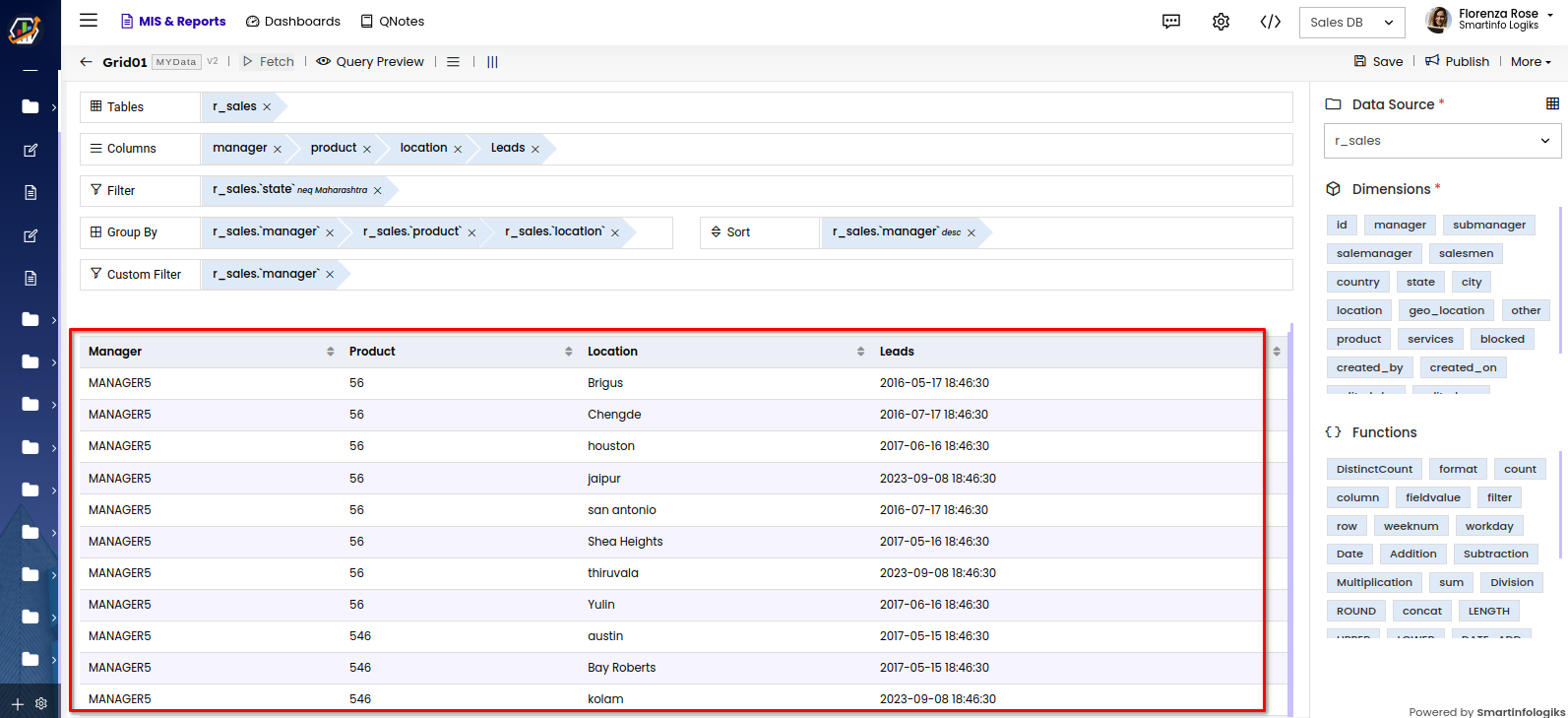
- Click the "Save" button to save the Grid report.
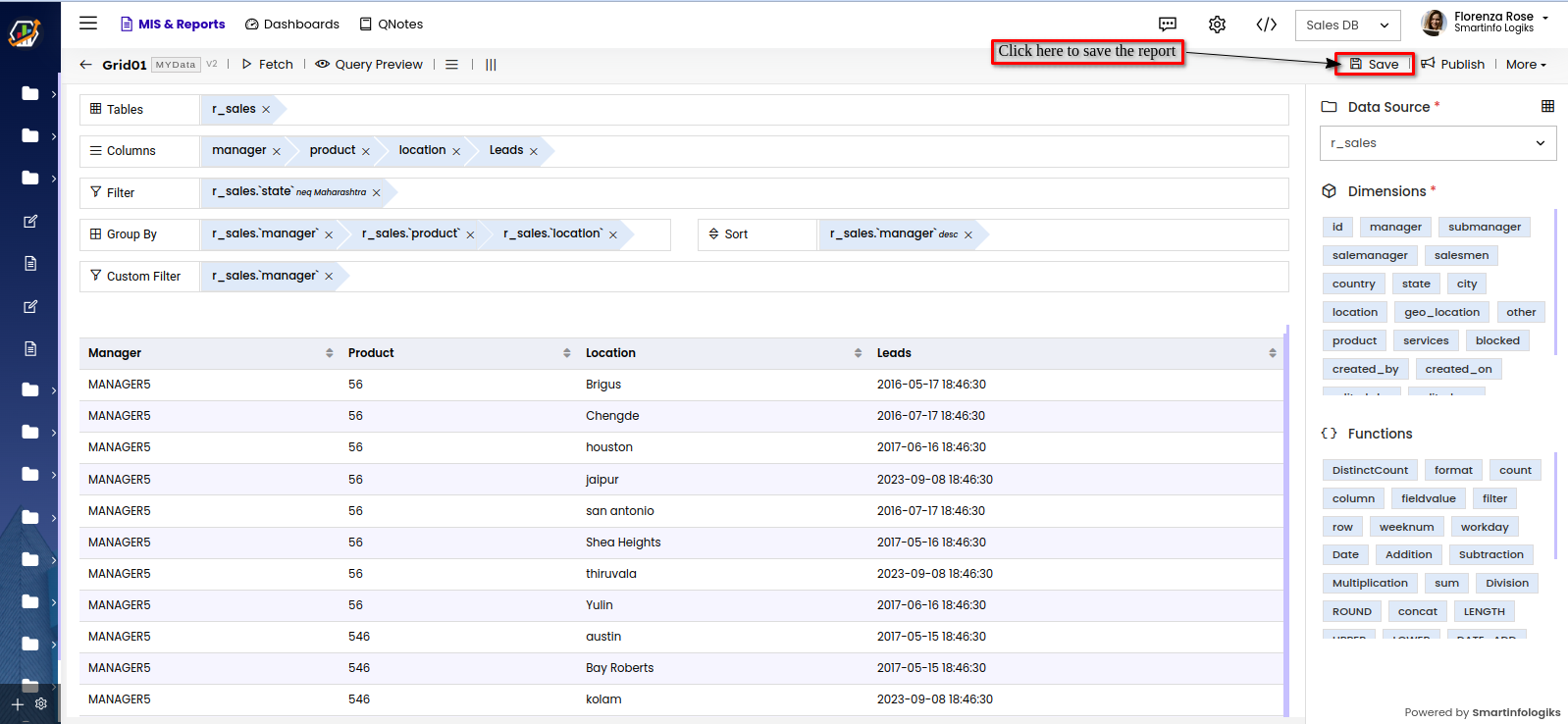
- Click the "Publish" button to publish the Grid report.
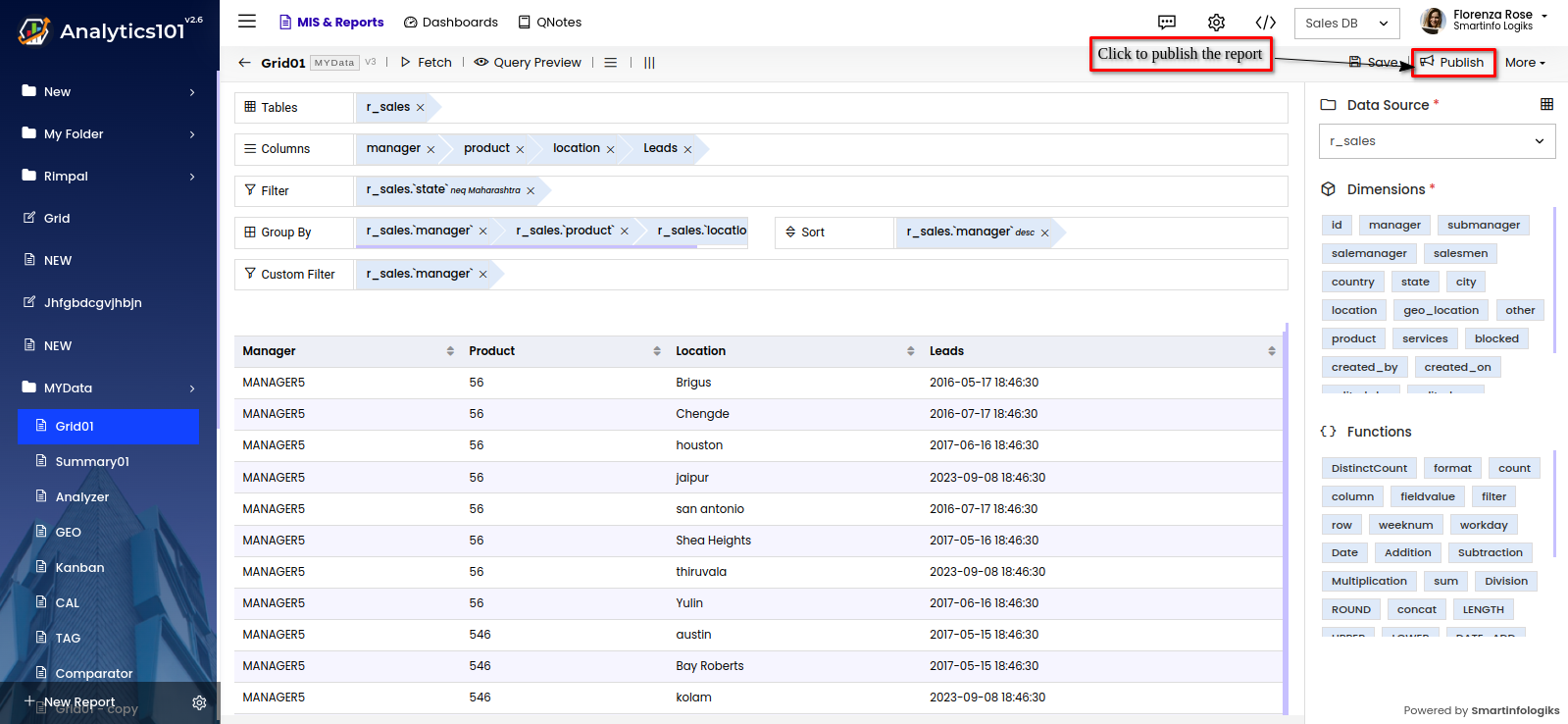
- The published Grid Report will be appear as as follows:
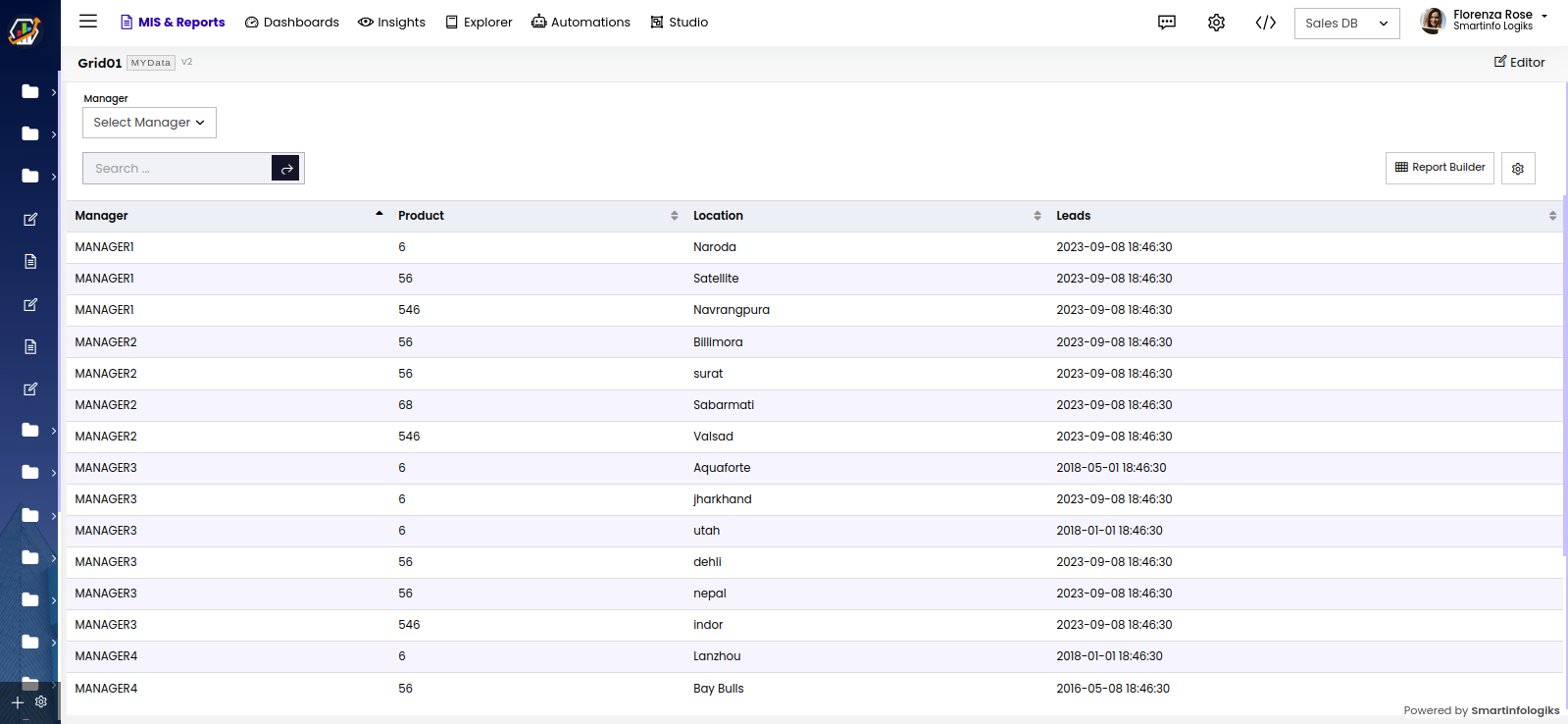
- The Report Builder allows you to choose the columns you want to display in the table/report. You can do this by clicking on the check button.
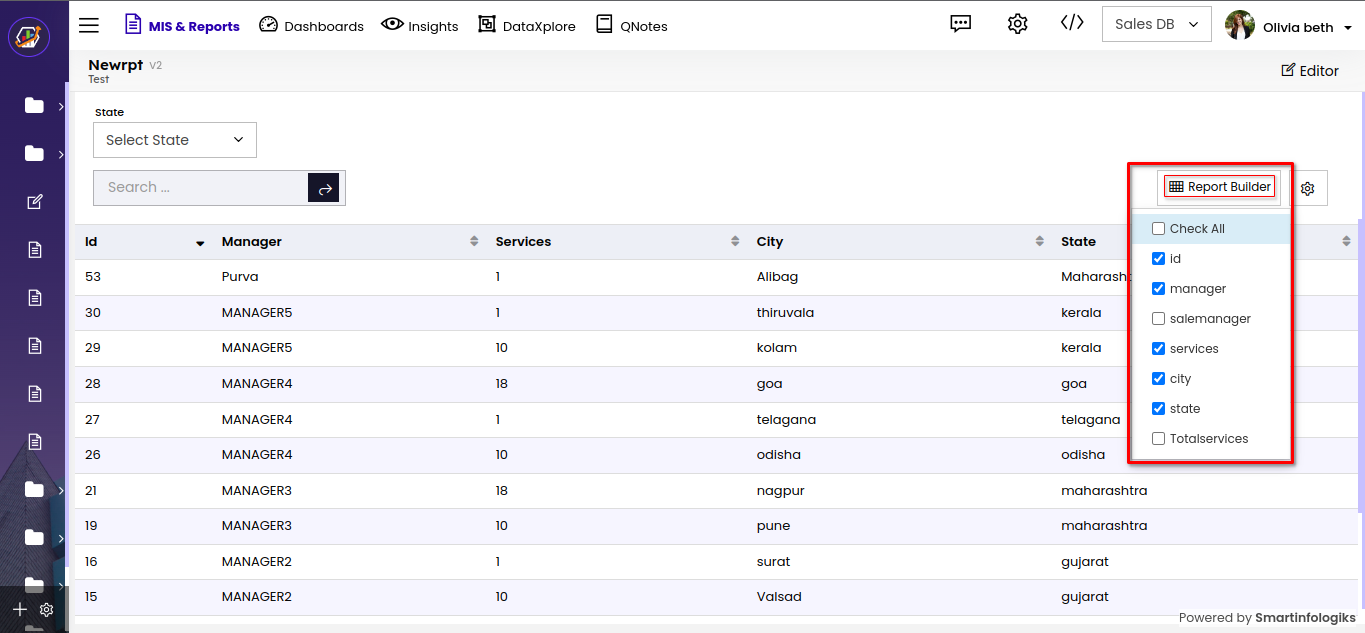
More in Grid Report Editor
To manage the report click on the More where different options for managing the report will be displayed:
Edit:
- Click the Edit to edit the report.
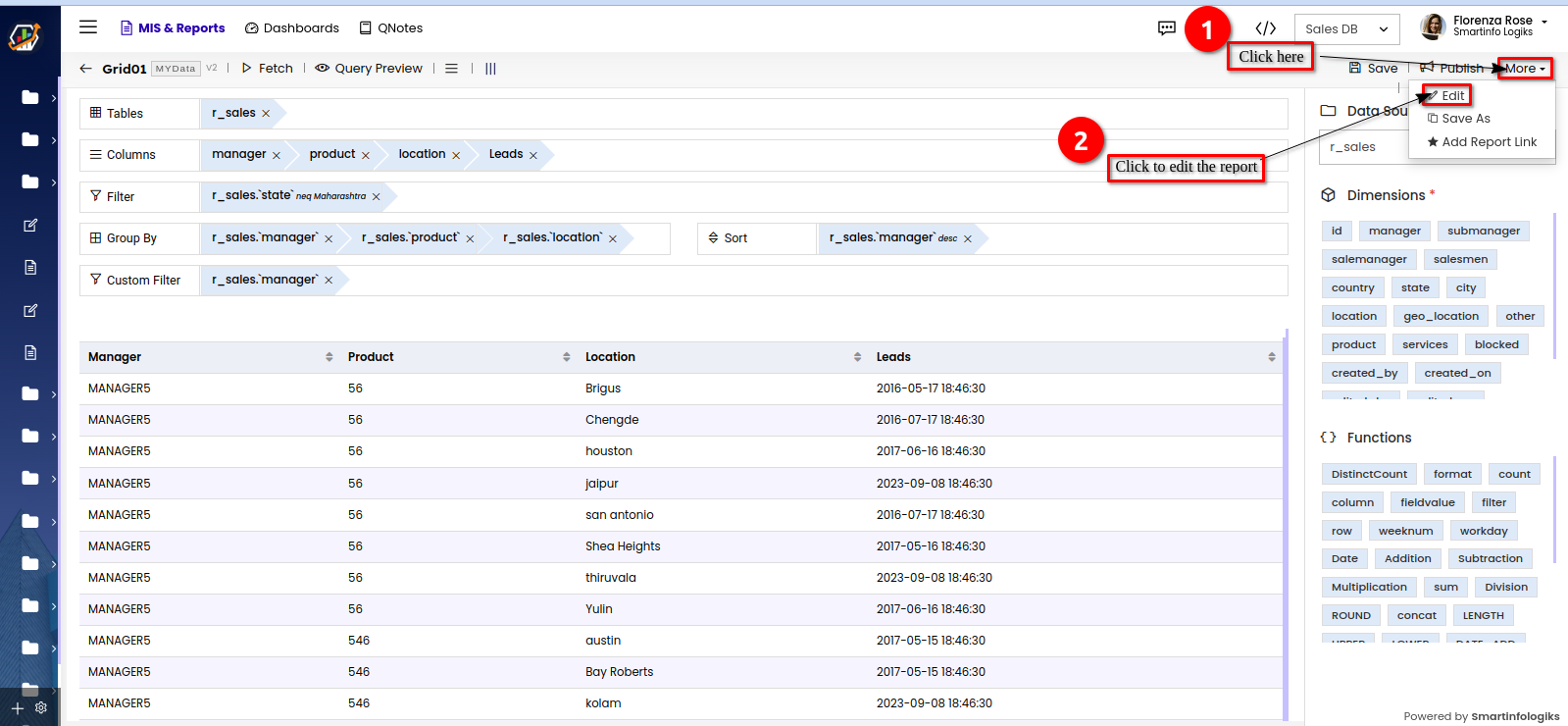
- A Pop up window for editing the report will appear.
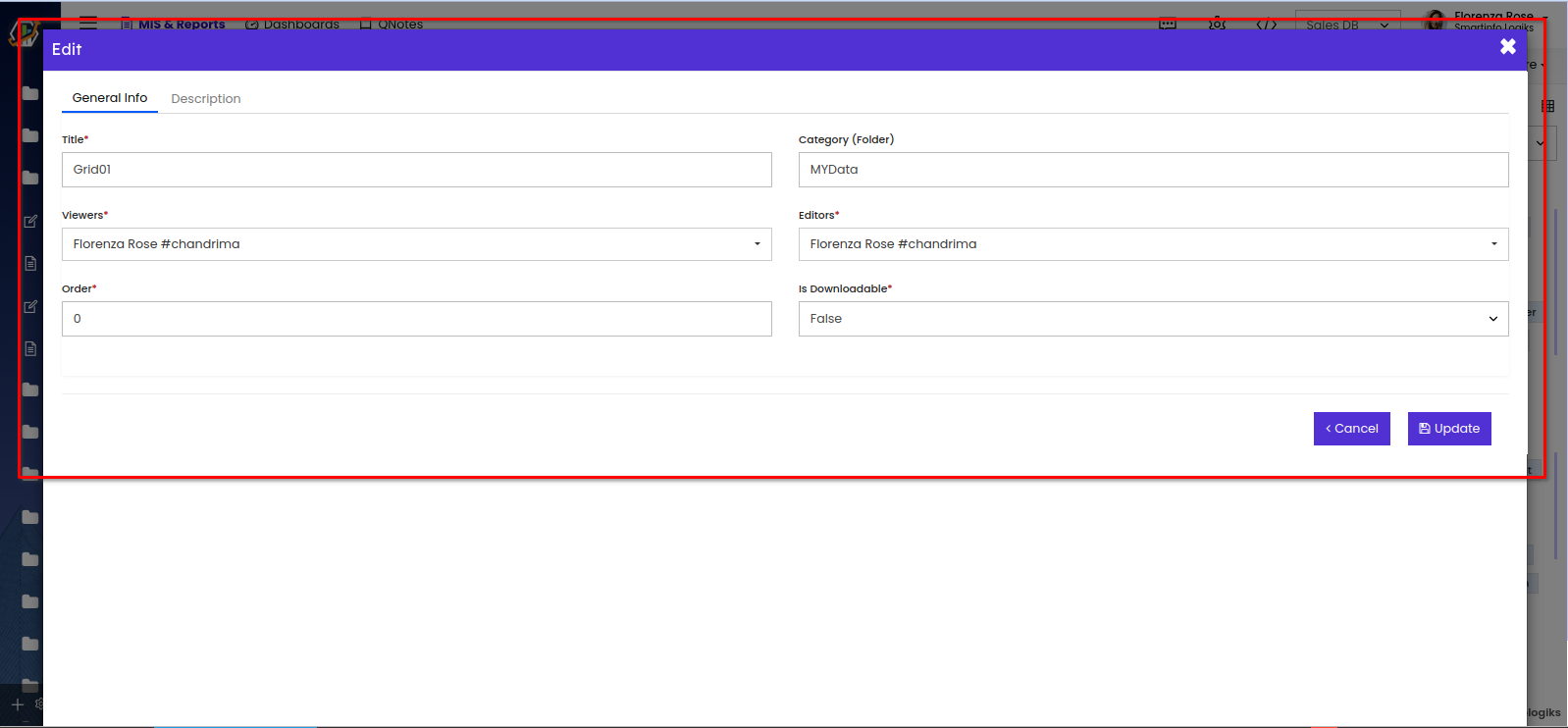
Title- User can edit the title of the Report.
Category- To edit the folder of the report.
Viewers- Gives viewing access to the users selected.
Editors- Gives editing access to the selected users.
Order- User can assign the position of a report like 1st, 5th, etc.
Is Downloadable- enables users to download the published report.
- Click the Edit to edit the report.
Save As:
- Click the 'Save As' to clone the report.
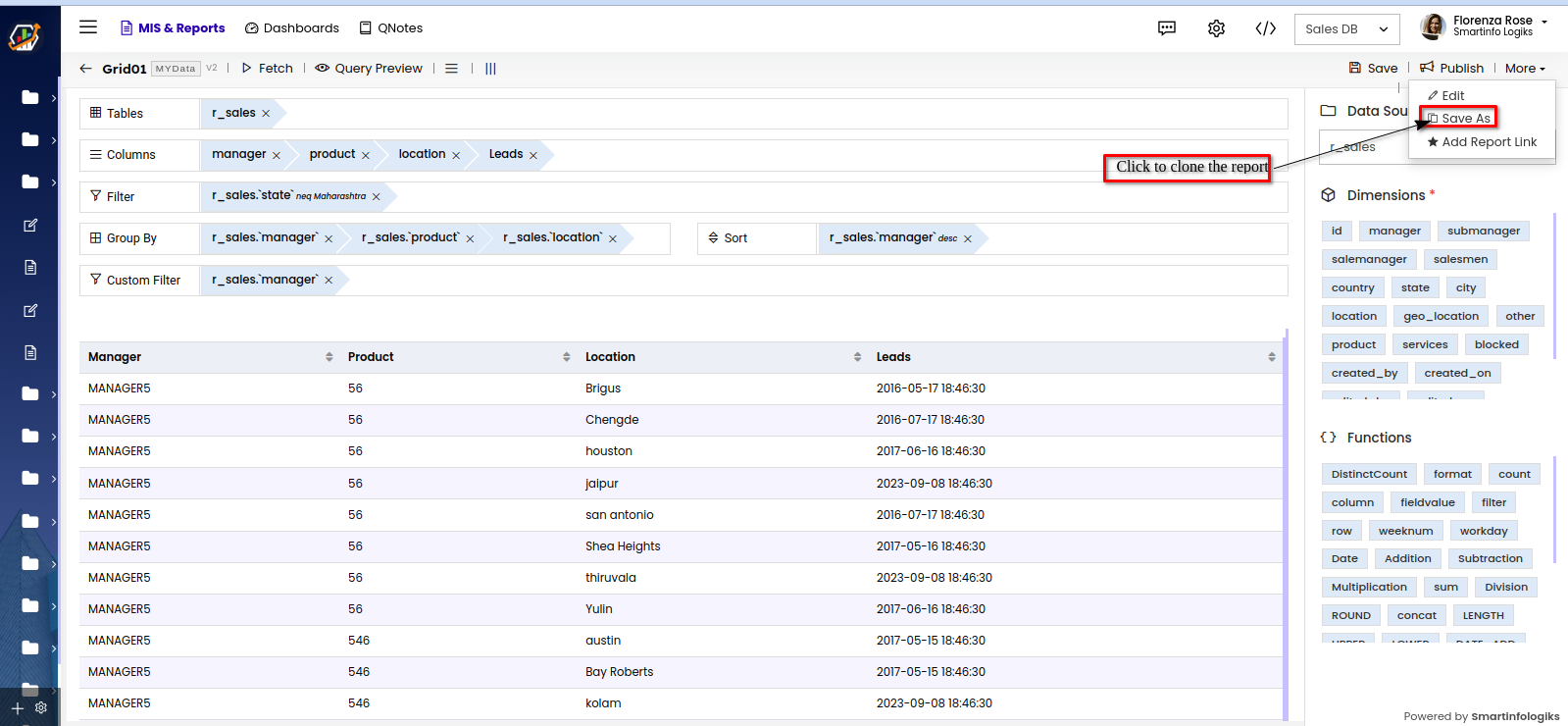
- A Confirmation window will be displayed.
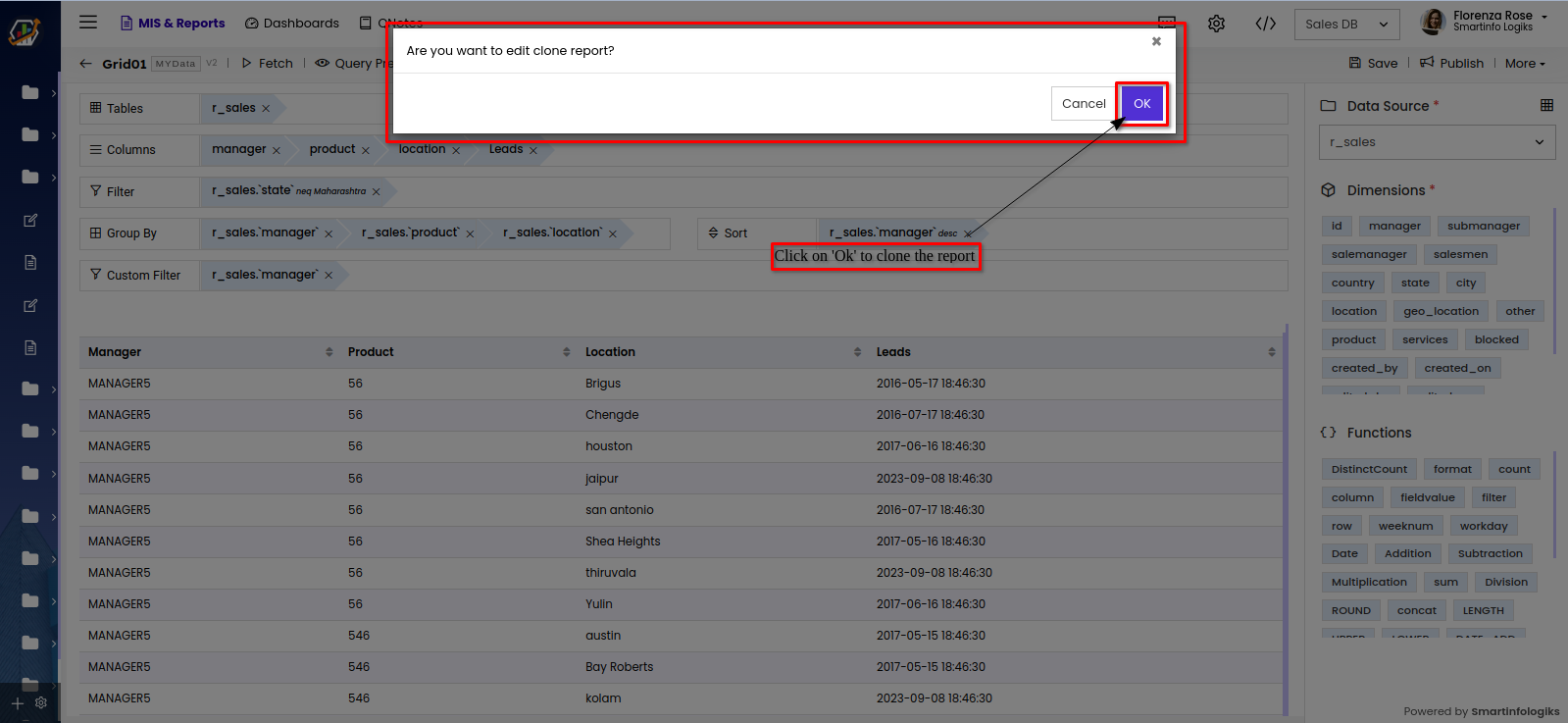
- On clicking the 'OK' button, the report will be cloned.
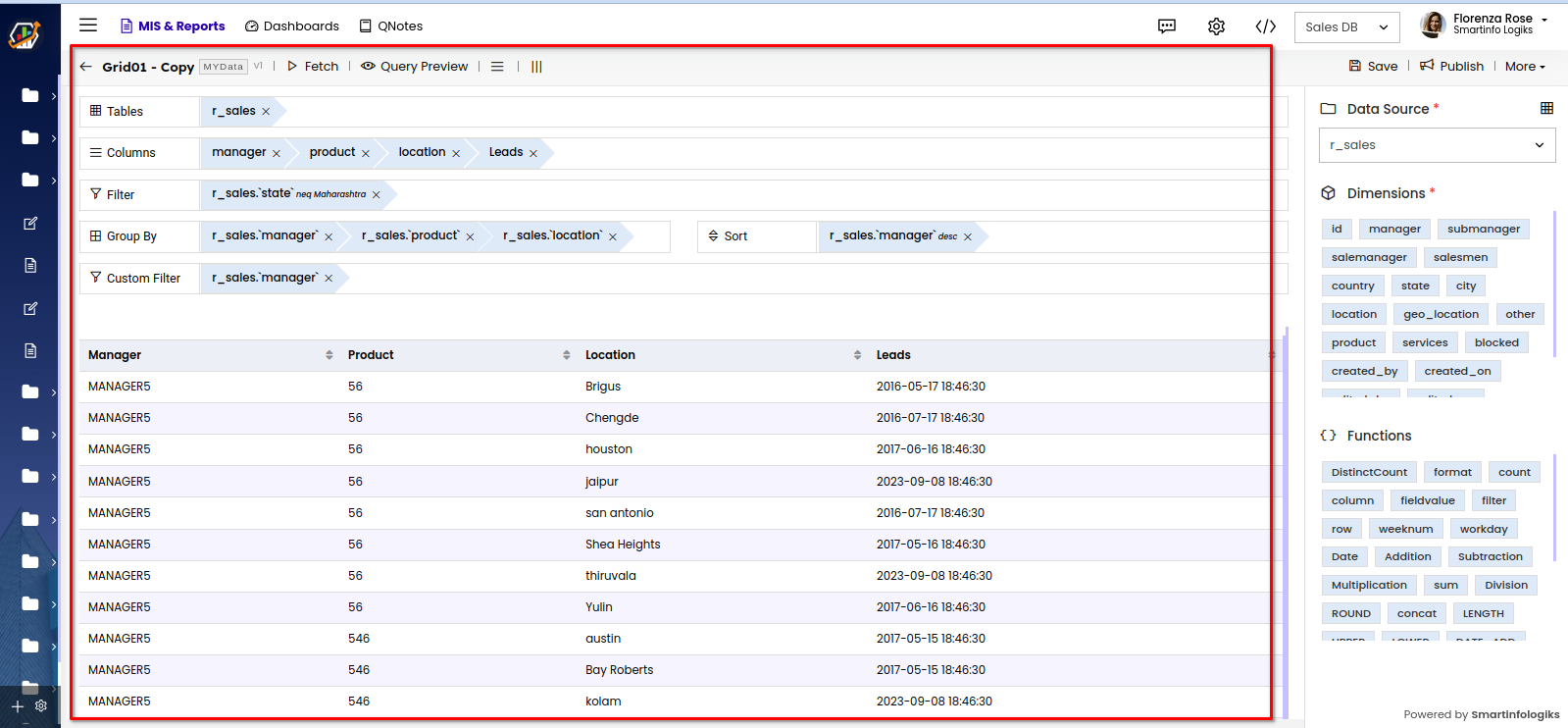
- Click the 'Save As' to clone the report.
Add Report Link:
- Click the "Add Report Link" located under the More to link another report to this grid report.
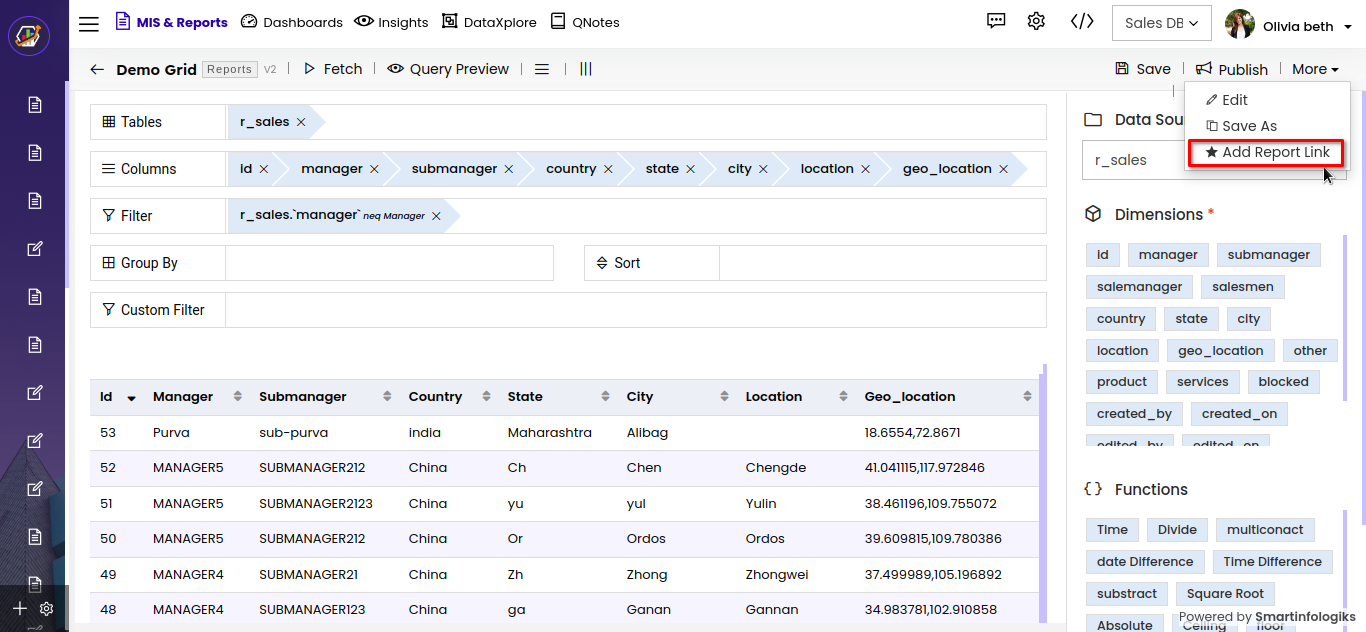
- The Add link form opens shown below after clicking the Add Report link.
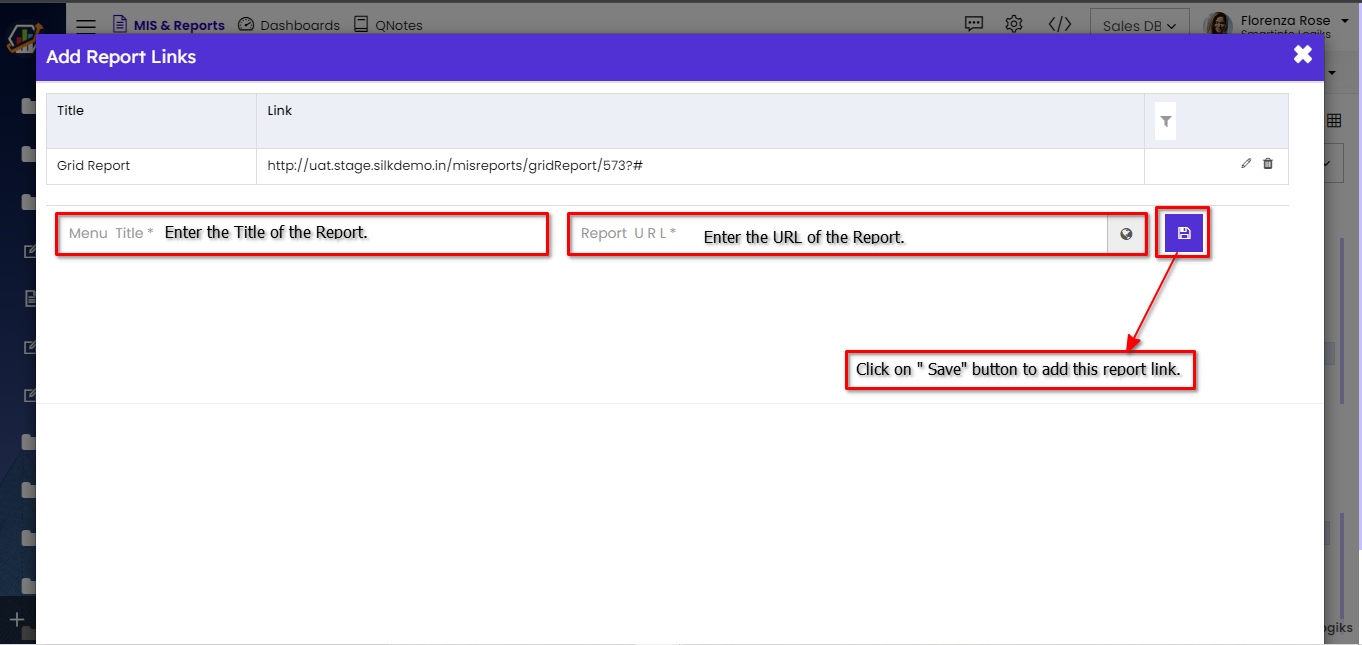
Title - Enter the link title
Link - Enter the link of the report the user wishes to link. - The report is now linked to this grid report.
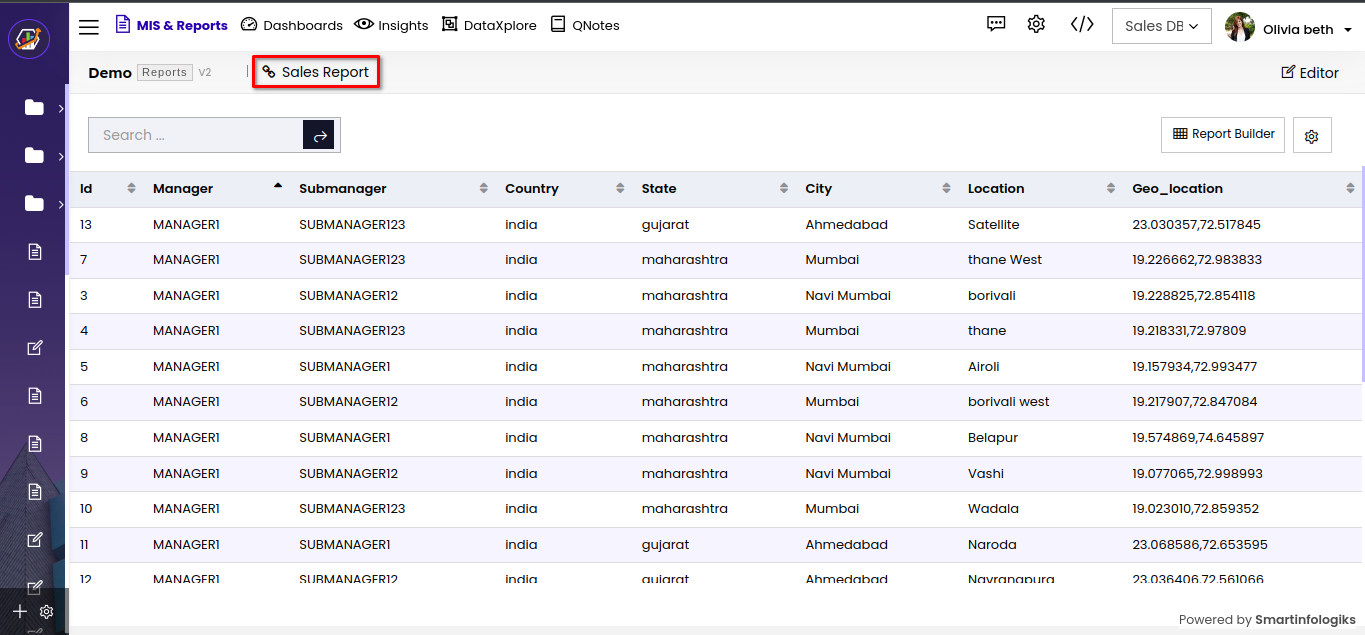
- Click the "Add Report Link" located under the More to link another report to this grid report.
About Shelves
The following is a brief description of each shelf in the Design Area of the Grid Report.
Tables : Table shelf automatically shows the active table that we are using to create report once a column is dragged into the editor.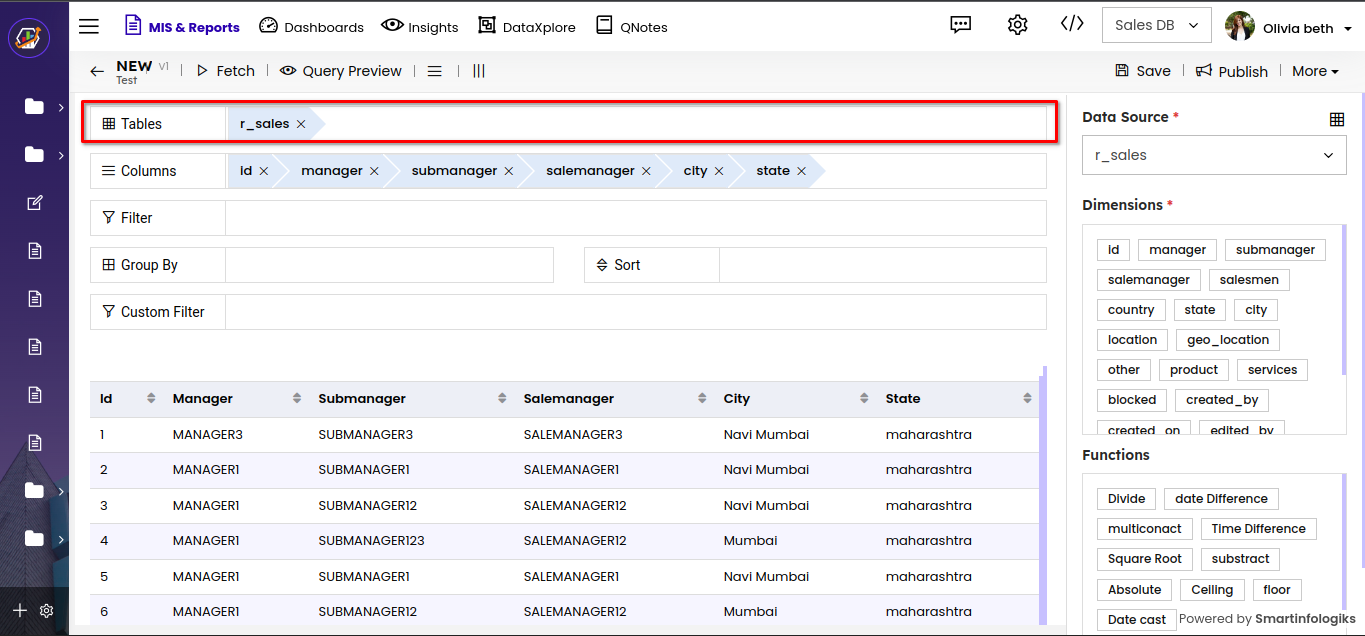
Columns: In this shelf columns of the table is dragged and dropped from the dimensions section. You can drop any number of columns in this shelf.
Filter: Filters let users quickly narrow down data to specific criteria, enabling them to tailor reports for their needs.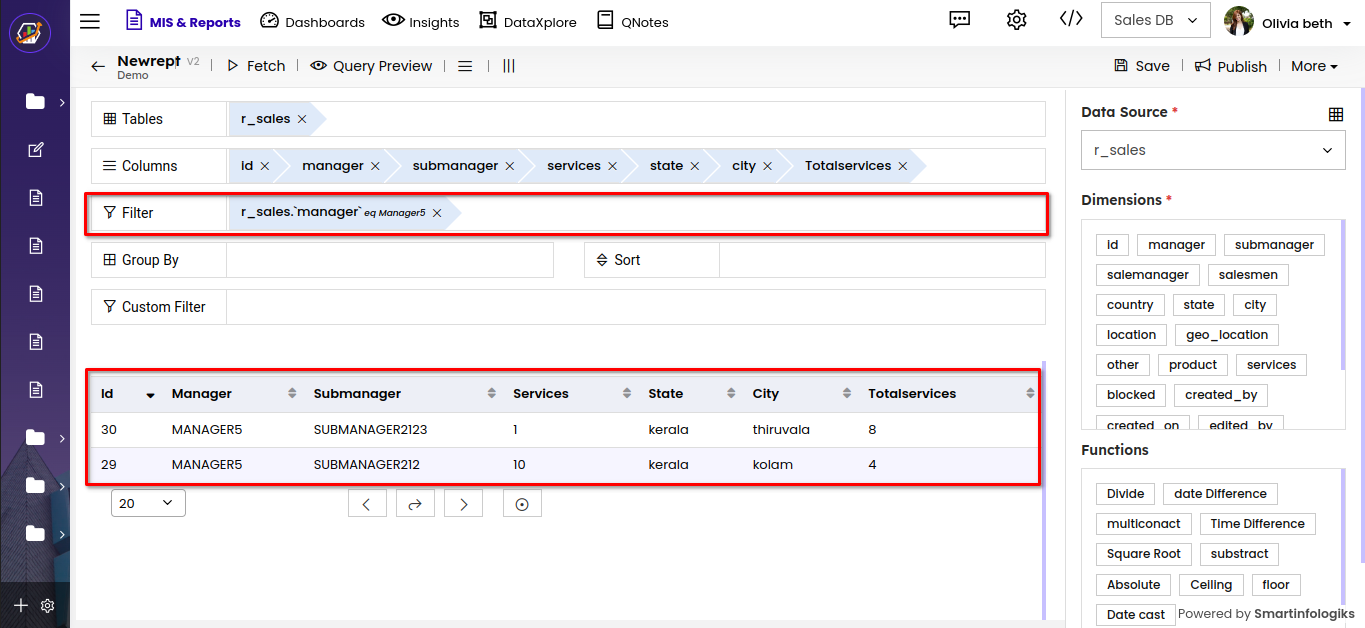
Group By: This shelf allows the users to aggregate and organize data based on specified criteria.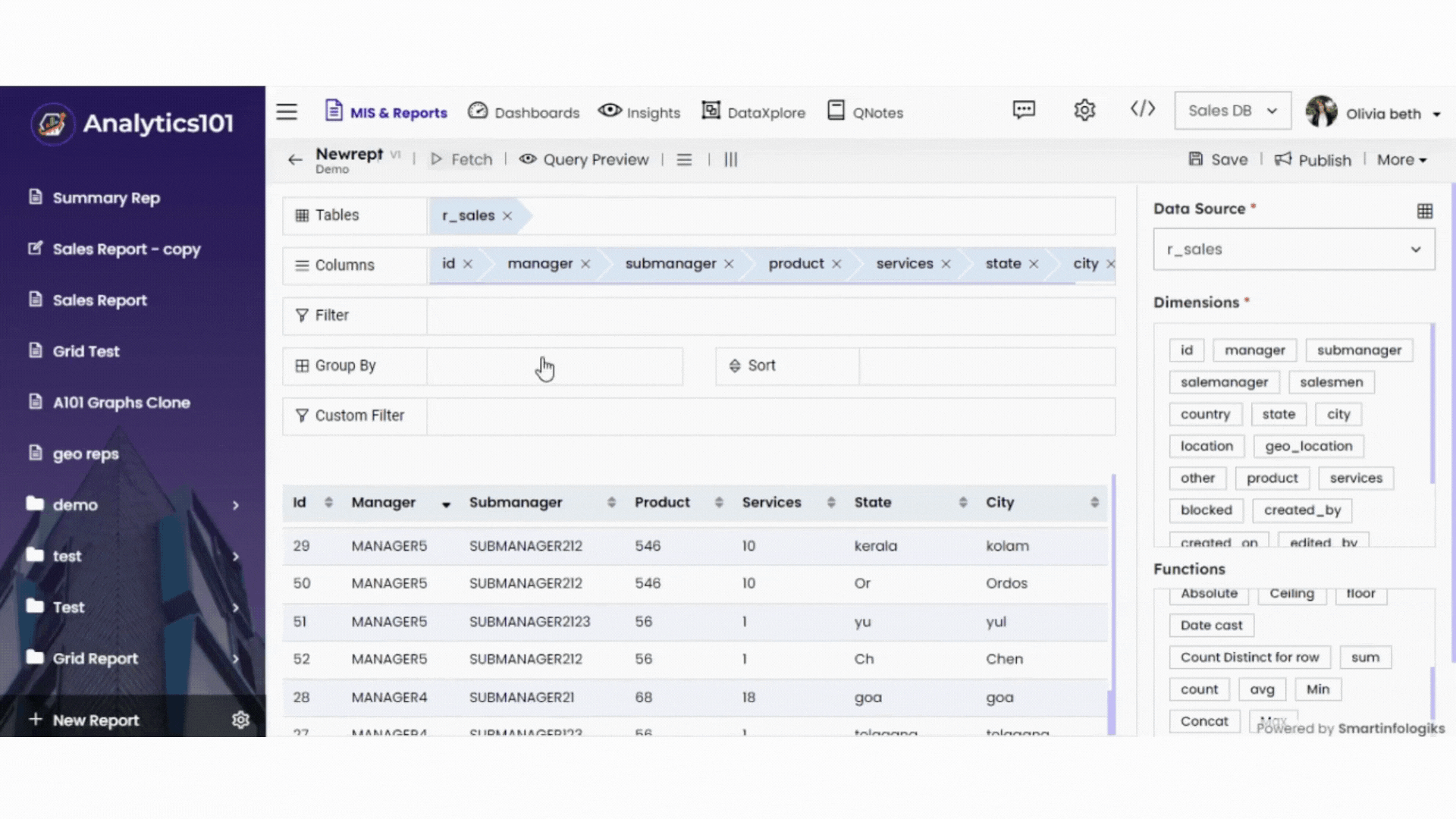
Sort: Users can organize data rows according to defined criteria, arranging them either in ascending or descending order.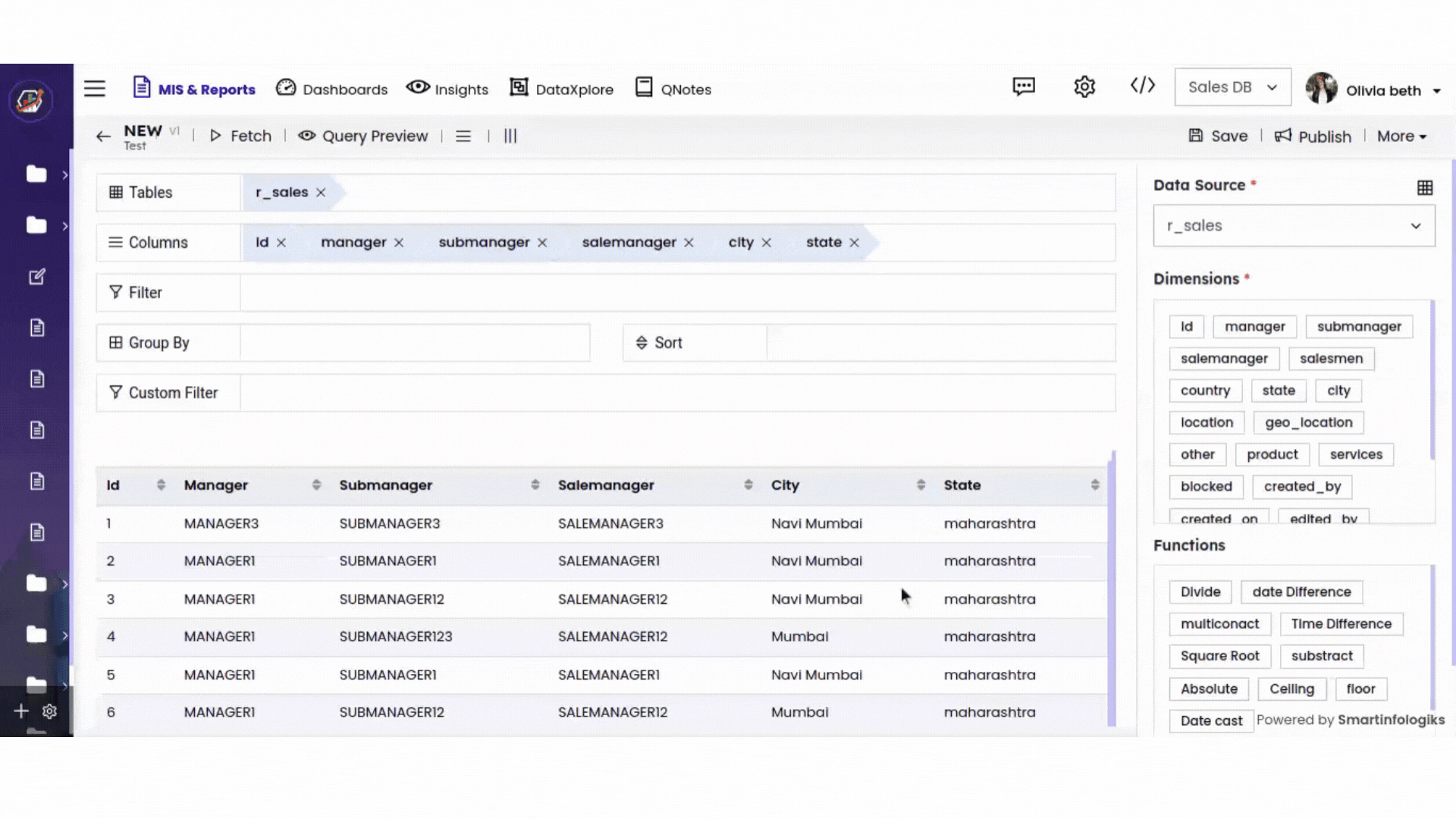
Custom Filter: Lets users create their own user filters like dropdowns, text inputs, and more. This helps refine published reports based on specific data choices.