Data Analyser Report
The Data Analyzer in MIS & Reports is similar to the summary report that not only presents data in tables but also creates appealing graphs based on the summarized data. Therefore, offering a comprehensive overview for informed decision-making.
Creating A Data Analyser Report
Follow these steps to create a Data Analyser report:
- Click on the "Continue" button to create a Data Analyser Report.
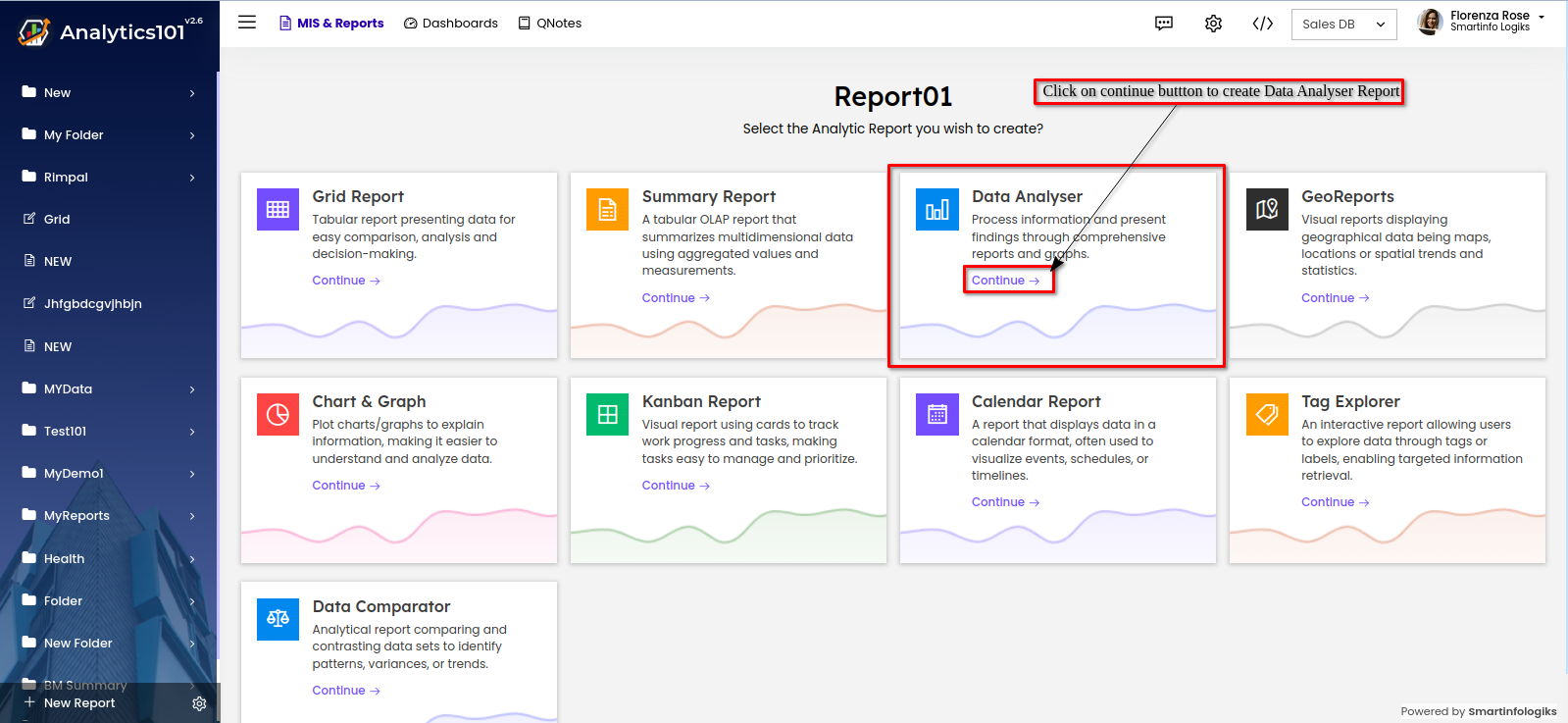
- A window will appear for creating a new Data Analyser Report, like this :
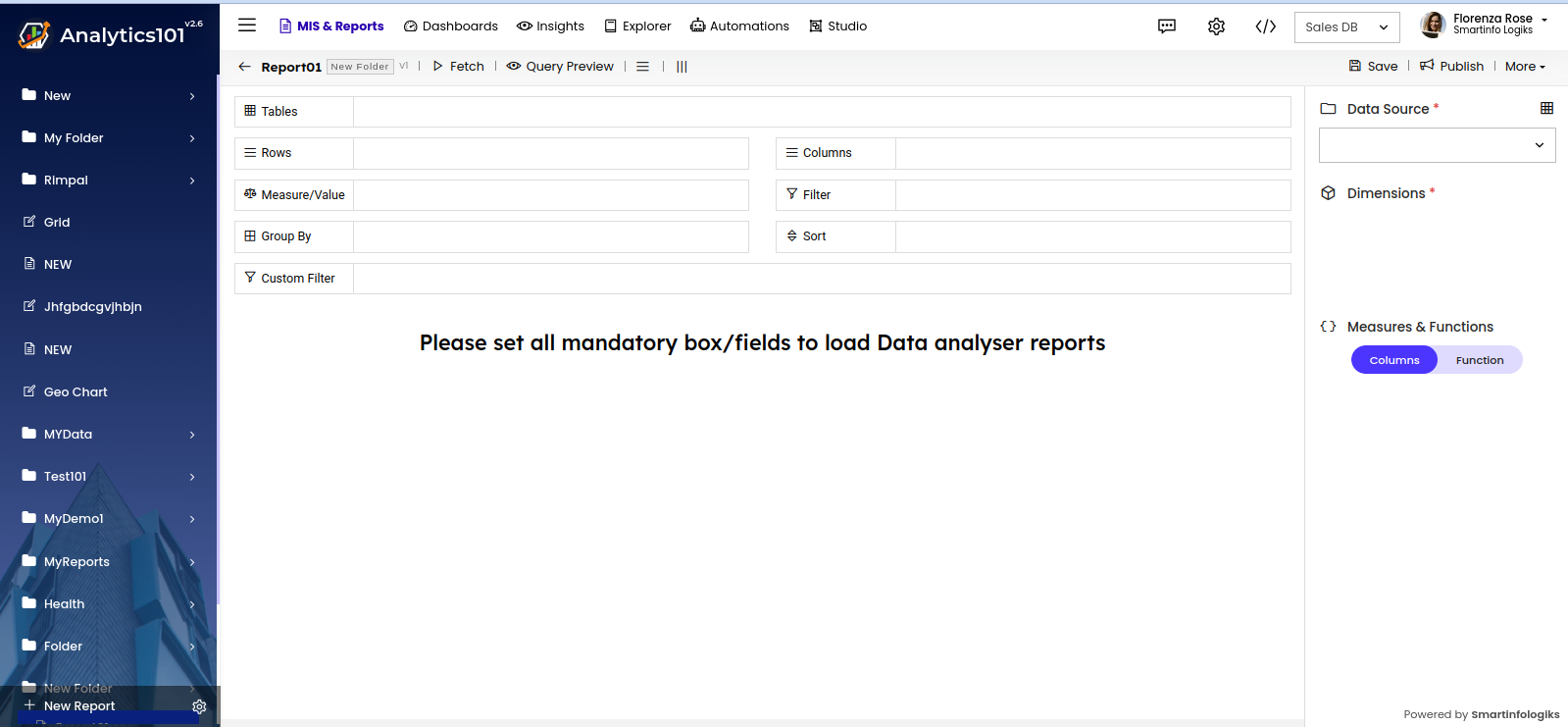
- Select the table form "Data Source" drop down.
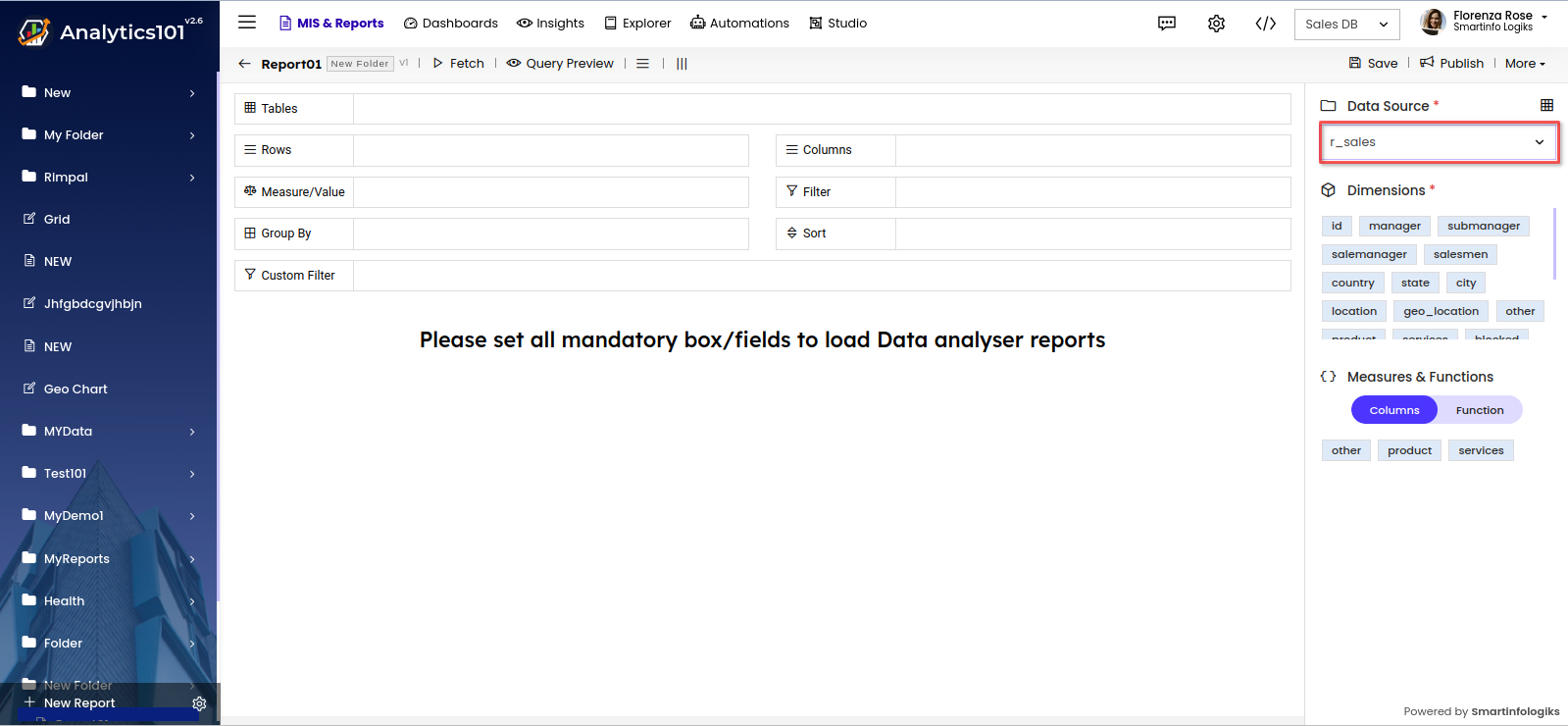
- Columns will appear in the "Dimensions" section as shown below :
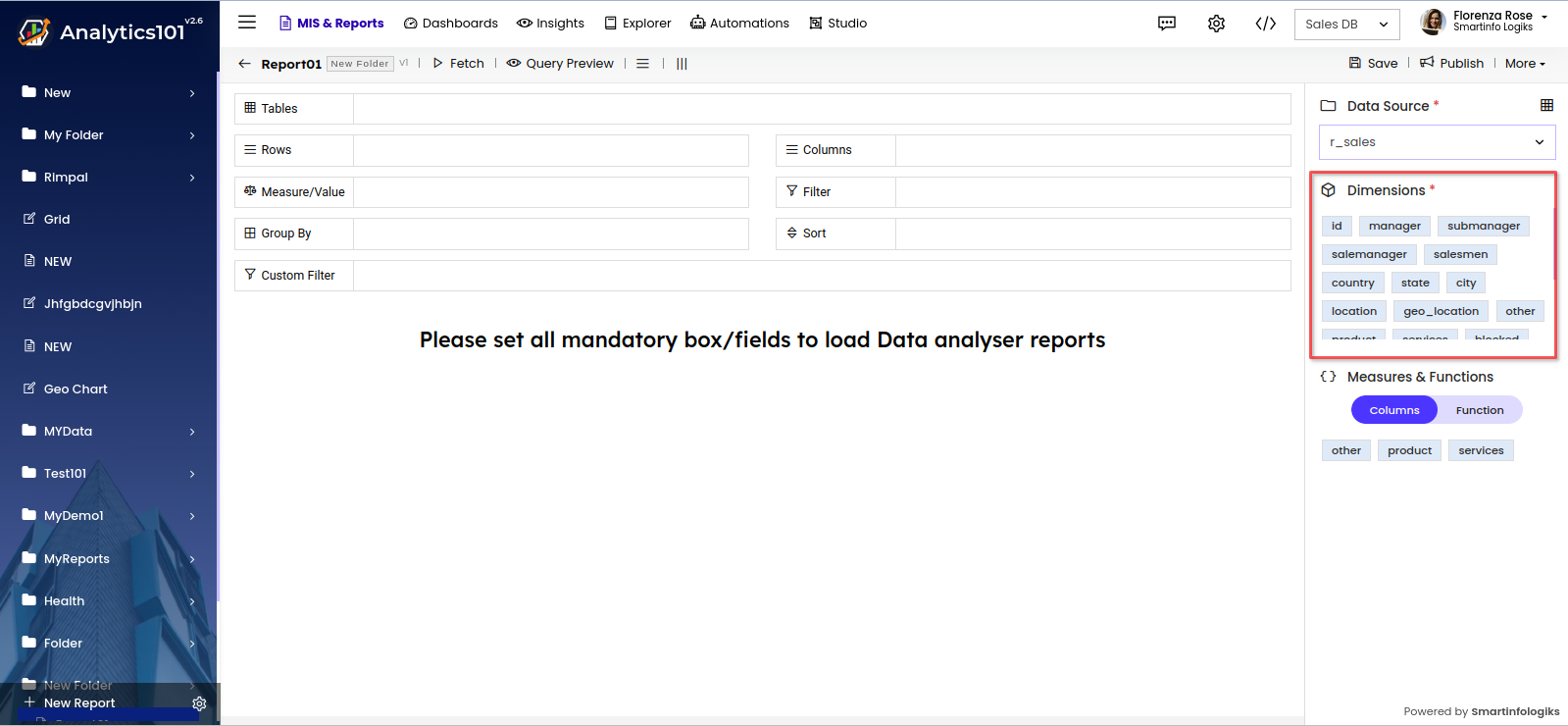
- The Functions section contains two parts-
Columns: contains all the numerical fields of the table.
Functions: contains all the formulas both existing ones in the system as well as user customized formula, enabling users to tailor reports according to their preferences.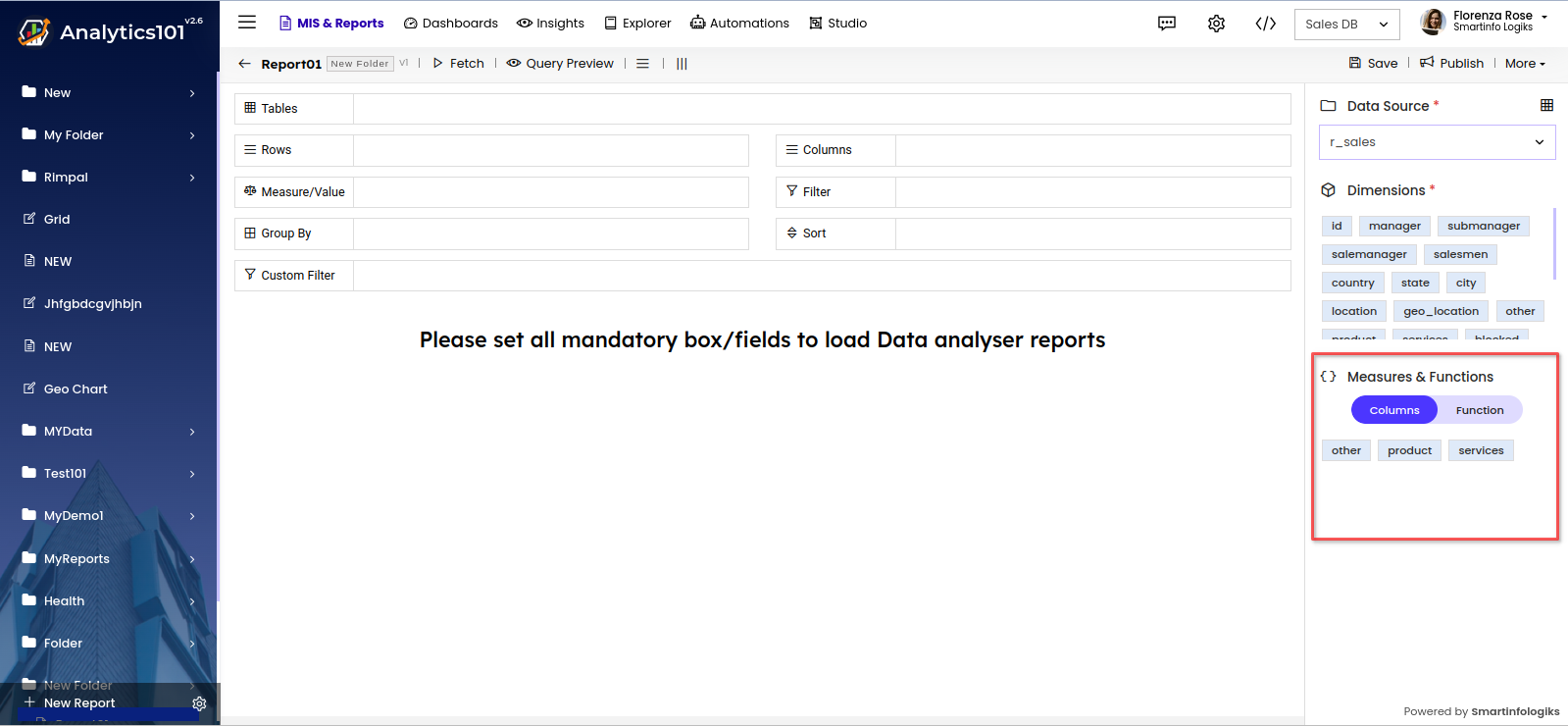
- Drag and drop the columns onto their respective shelves.The user also has the option to change the chart design as per their wish from the options available in the box.
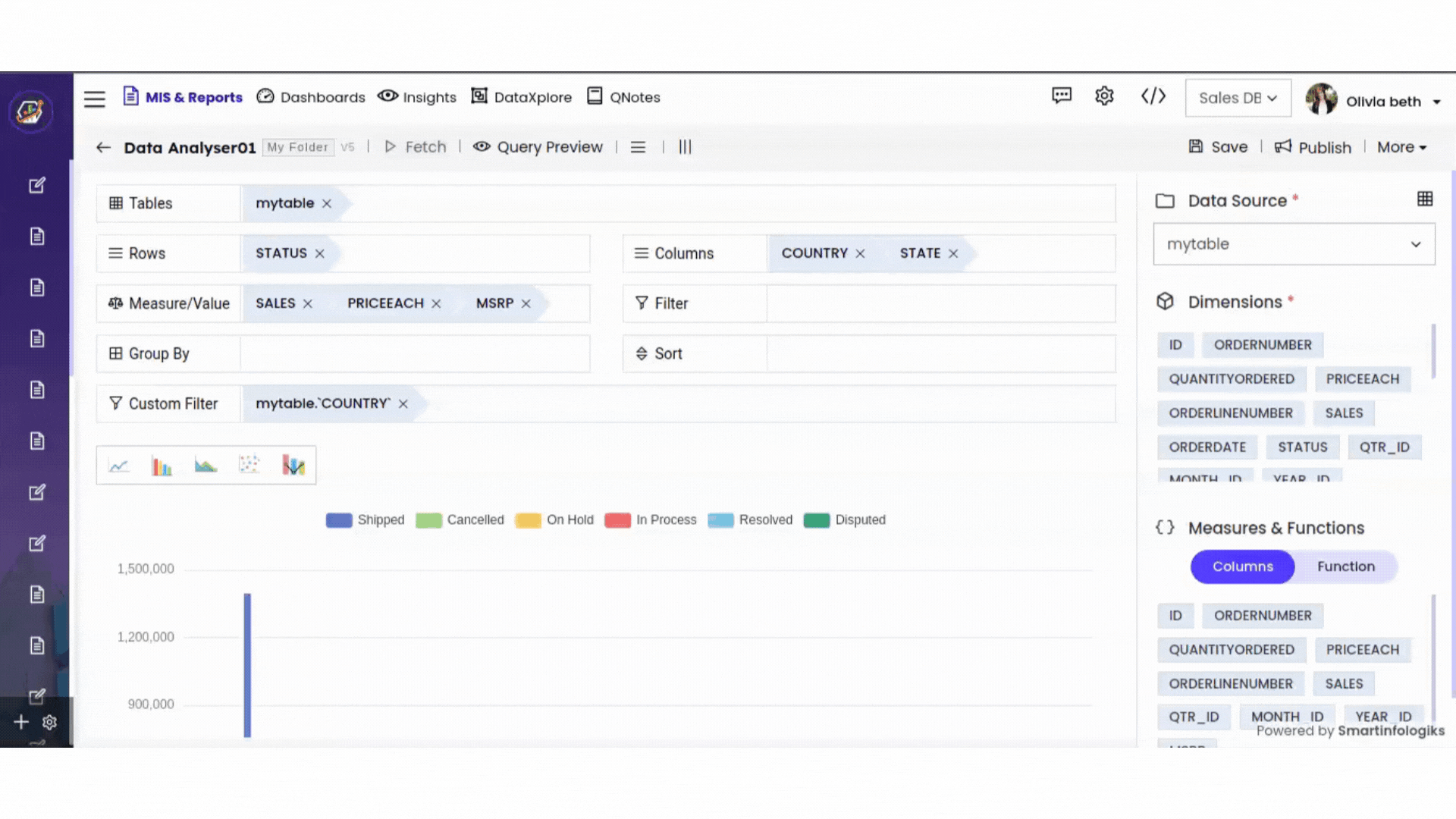
- Click the Fetch button to Generate Data Analyser Report, the generated report will appear on the screen.
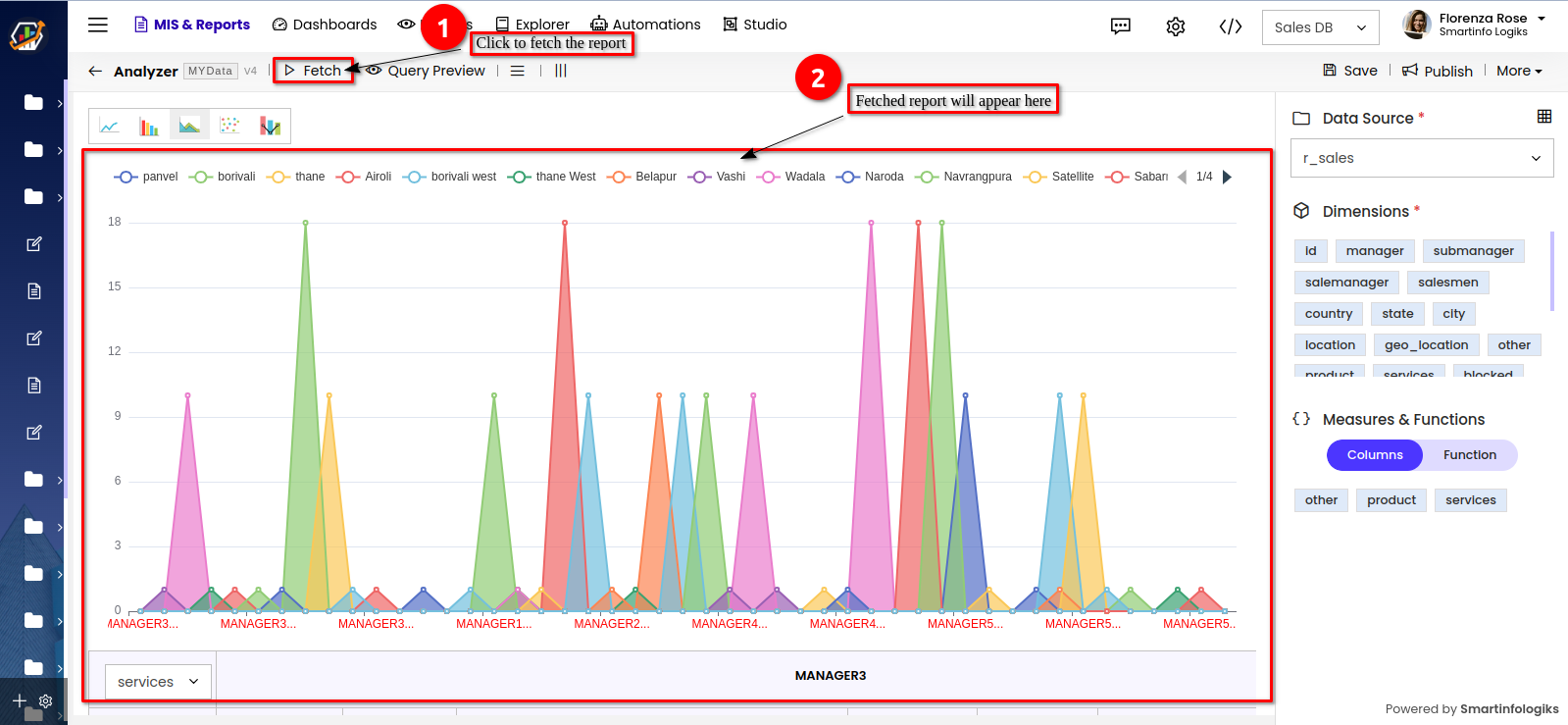
- Click the "Save" button to save the Data Analyser report.
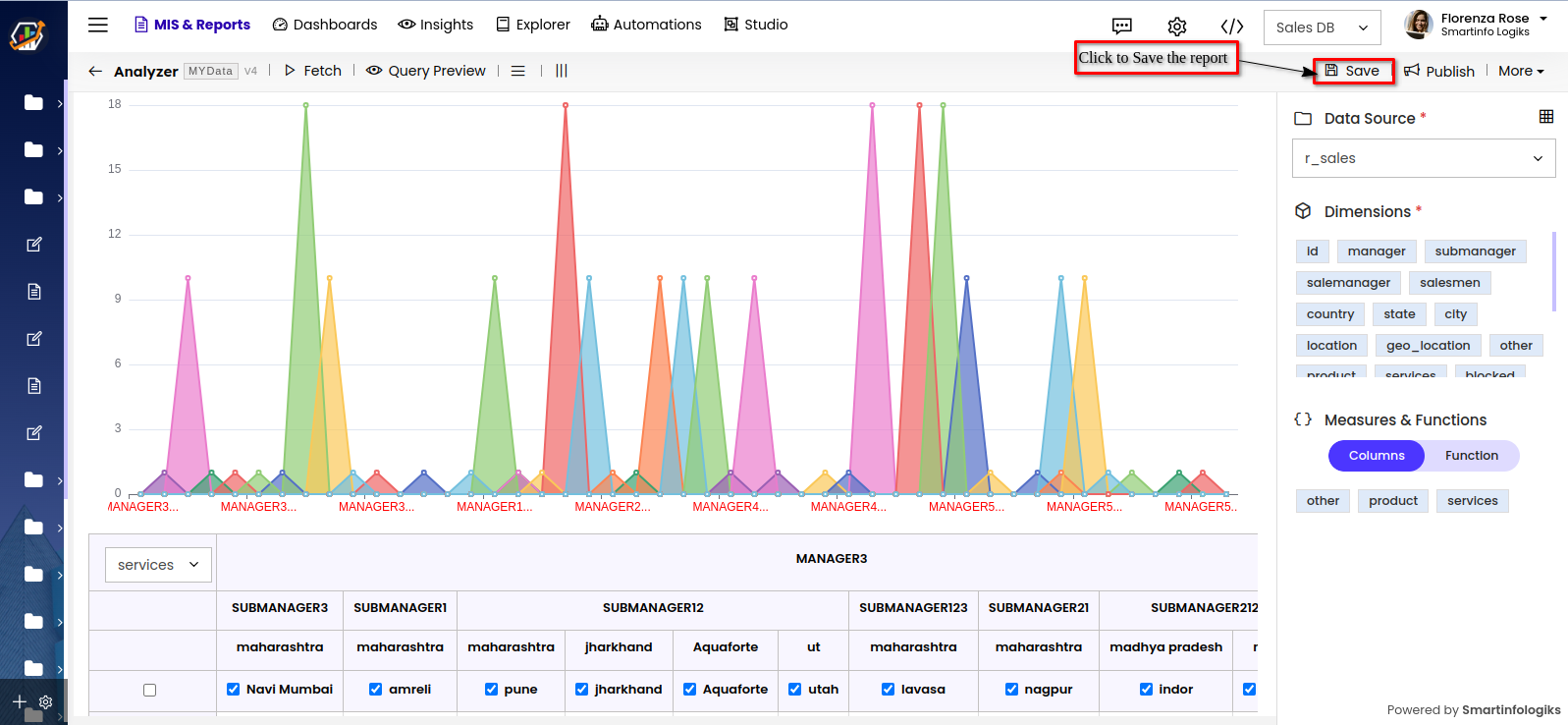
- Click the "Publish" button to publish the Data Analyser report.
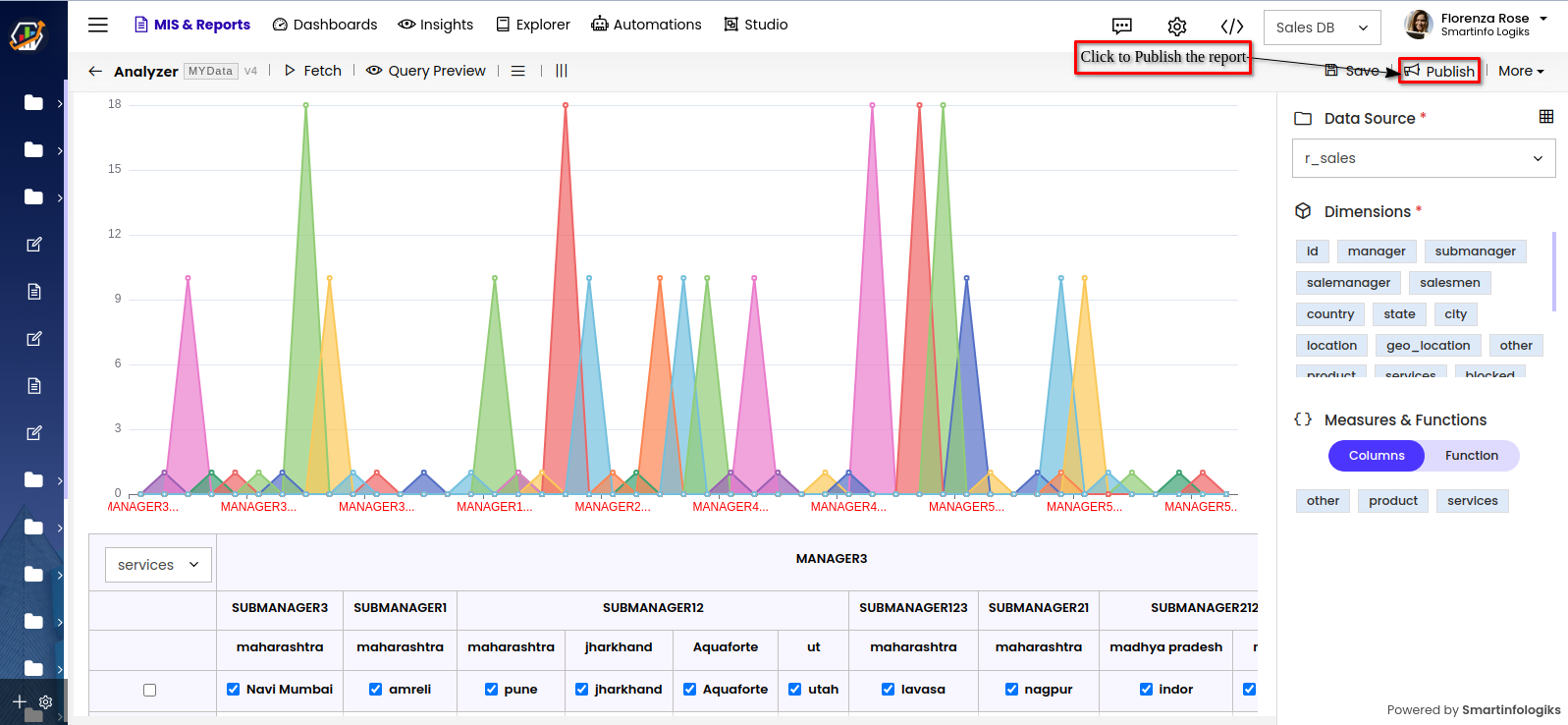
- After publishing the Data Analyser Report, it will be visible on the screen shown below:
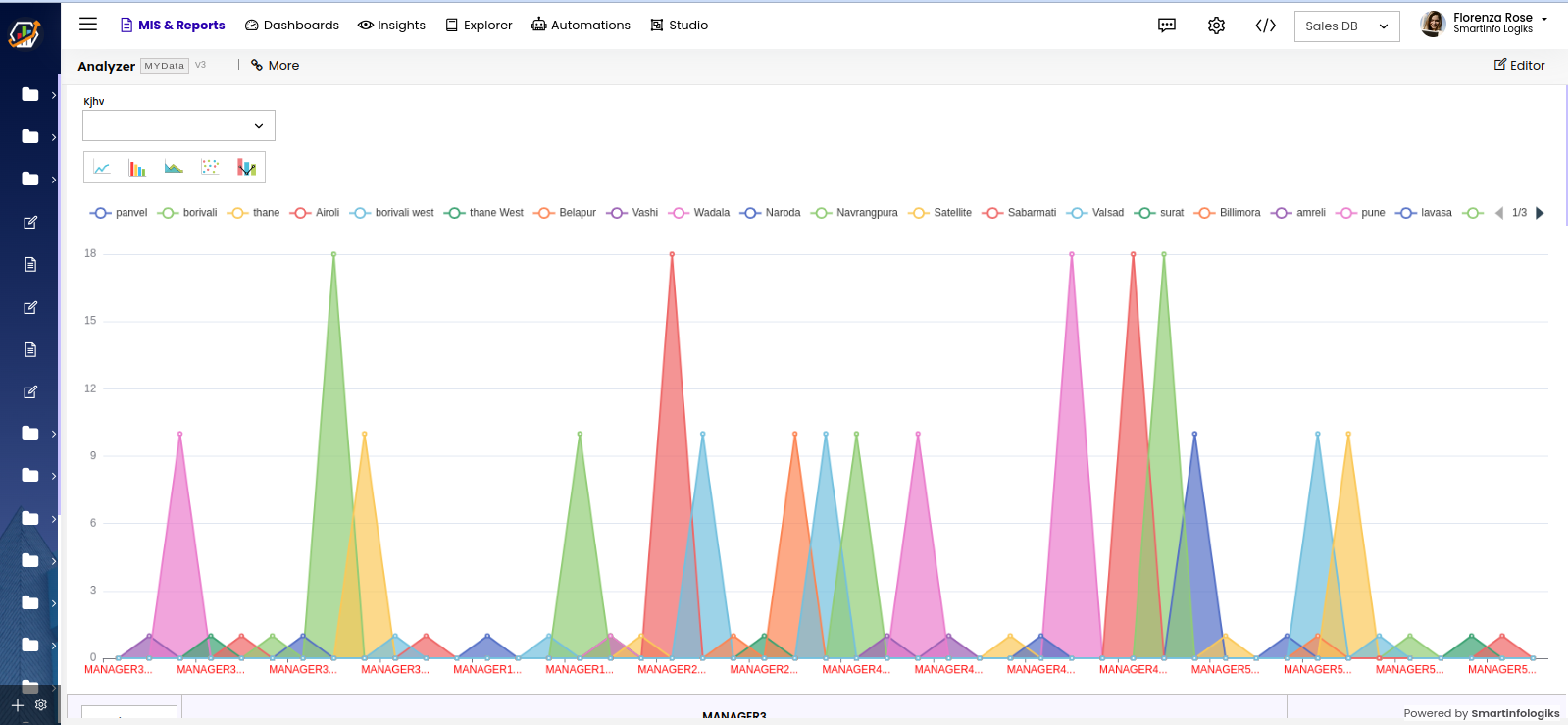
More in Data Analyser Editor
To manage the report click on the More where different options for managing the report will be displayed:
Edit:
- Click the Edit to edit the report.
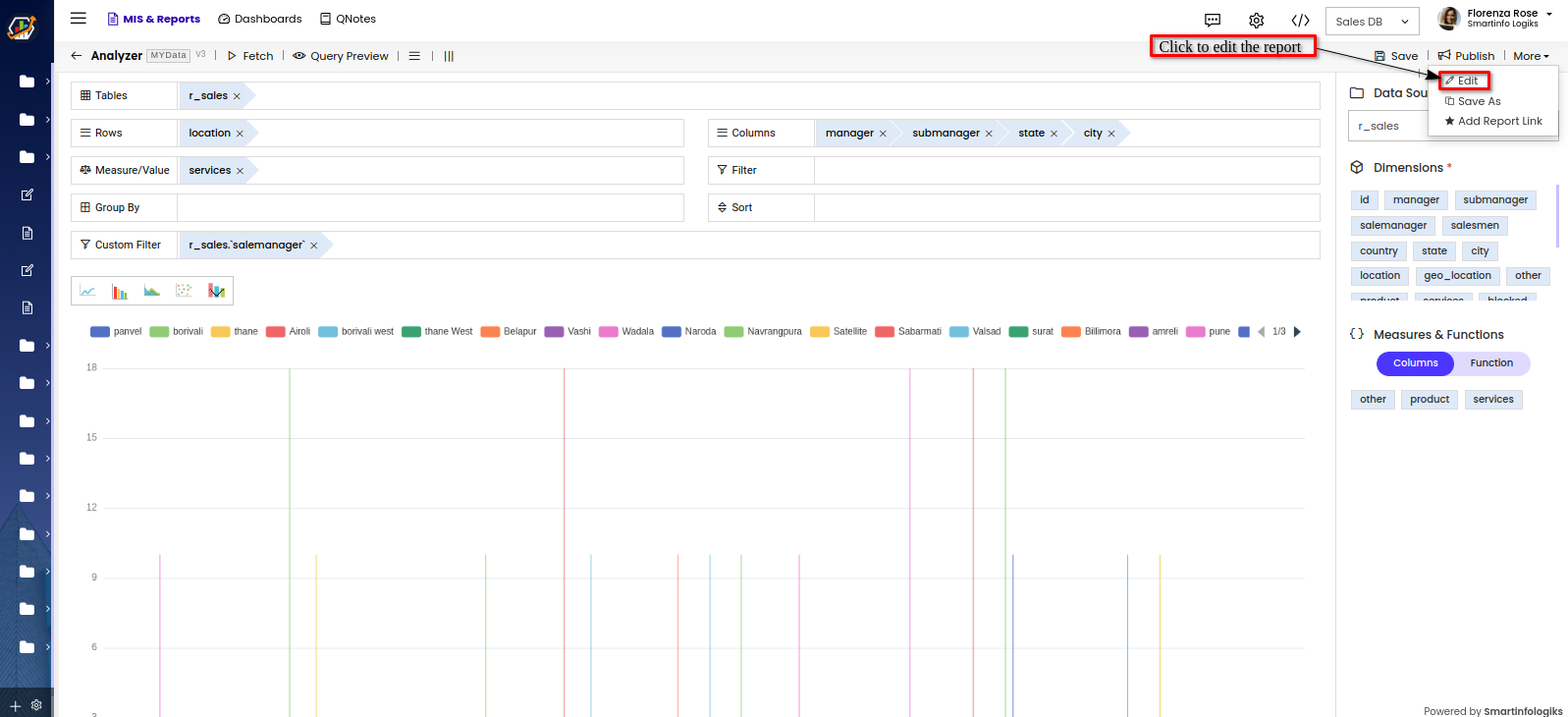
- A Pop up window for editing the report will appear.
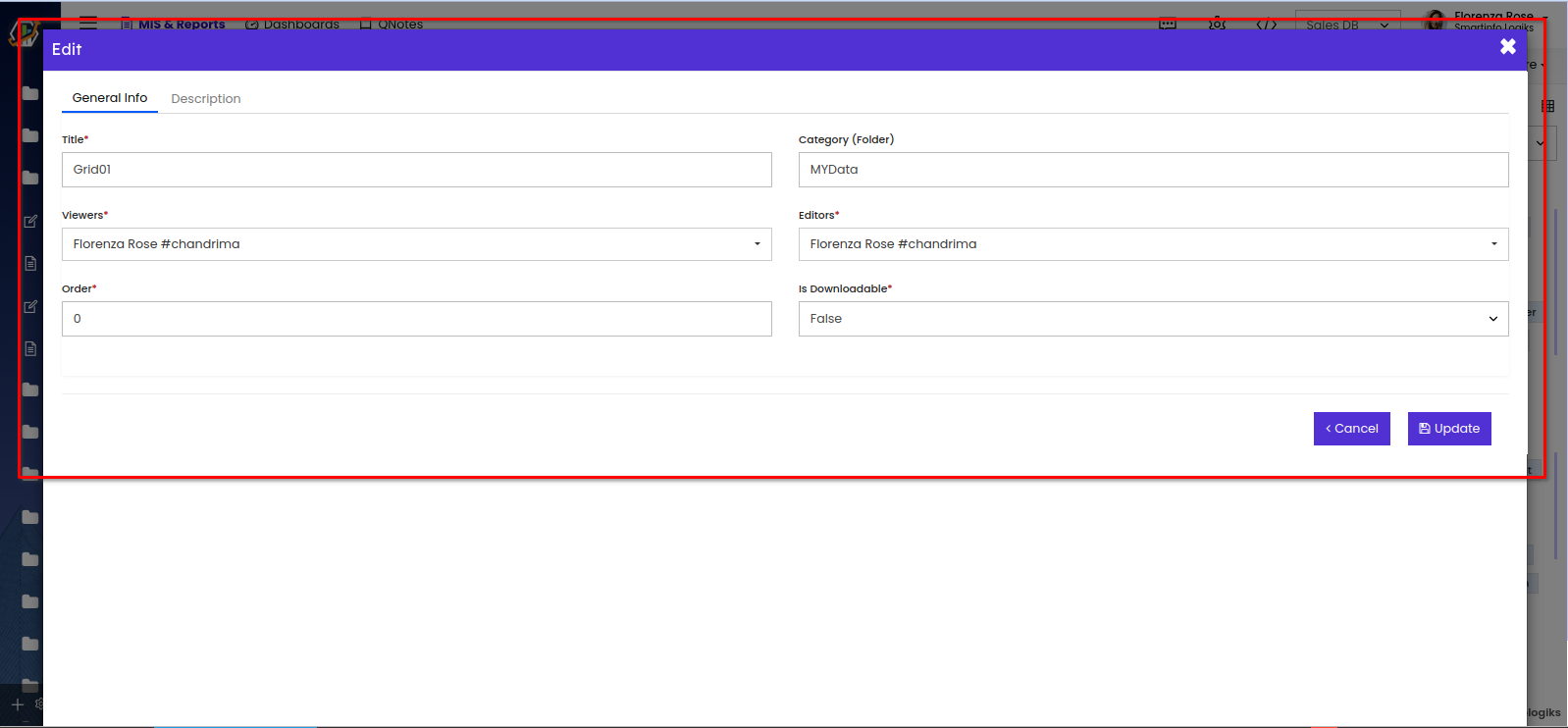
Title- User can edit the title of the Report.
Category- To edit the folder of the report.
Viewers- Gives viewing access to the users selected.
Editors- Gives editing access to the selected users.
Order- User can assign the position of a report like 1st, 5th, etc.
Is Downloadable- enables users to download the published report.
- Click the Edit to edit the report.
Save As:
- Click the 'Save As' to clone the report.
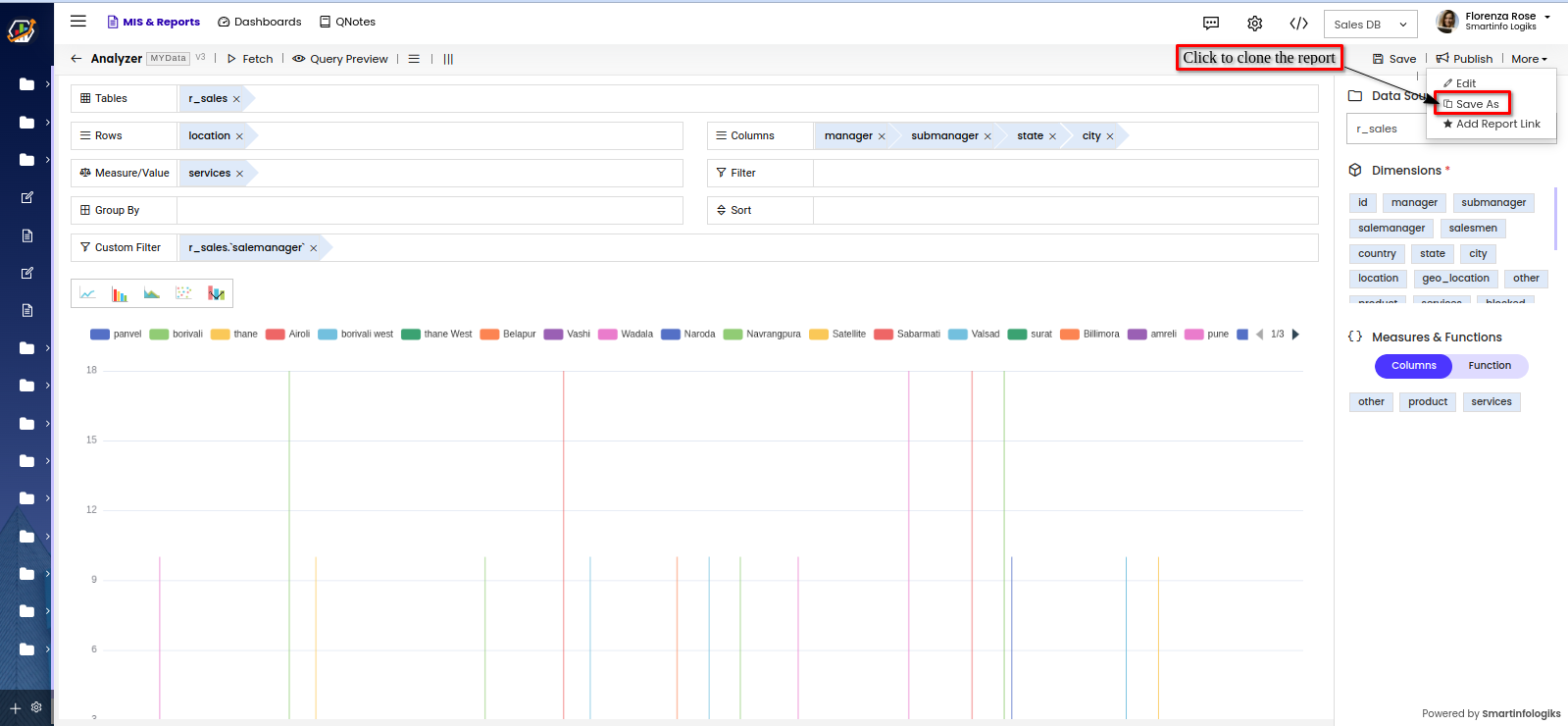
- A Confirmation window will be displayed.
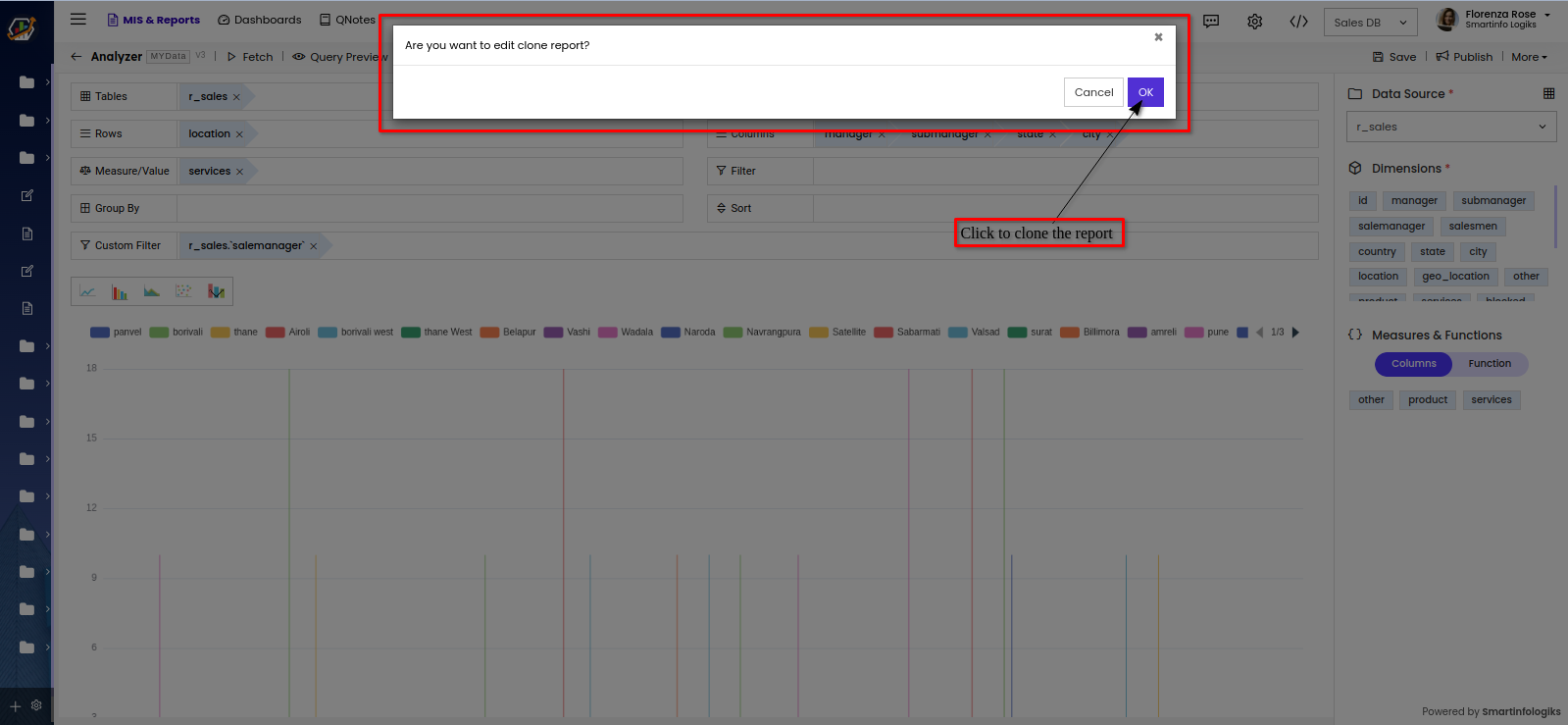
- On clicking the 'OK' button, the cloned report will be cloned.
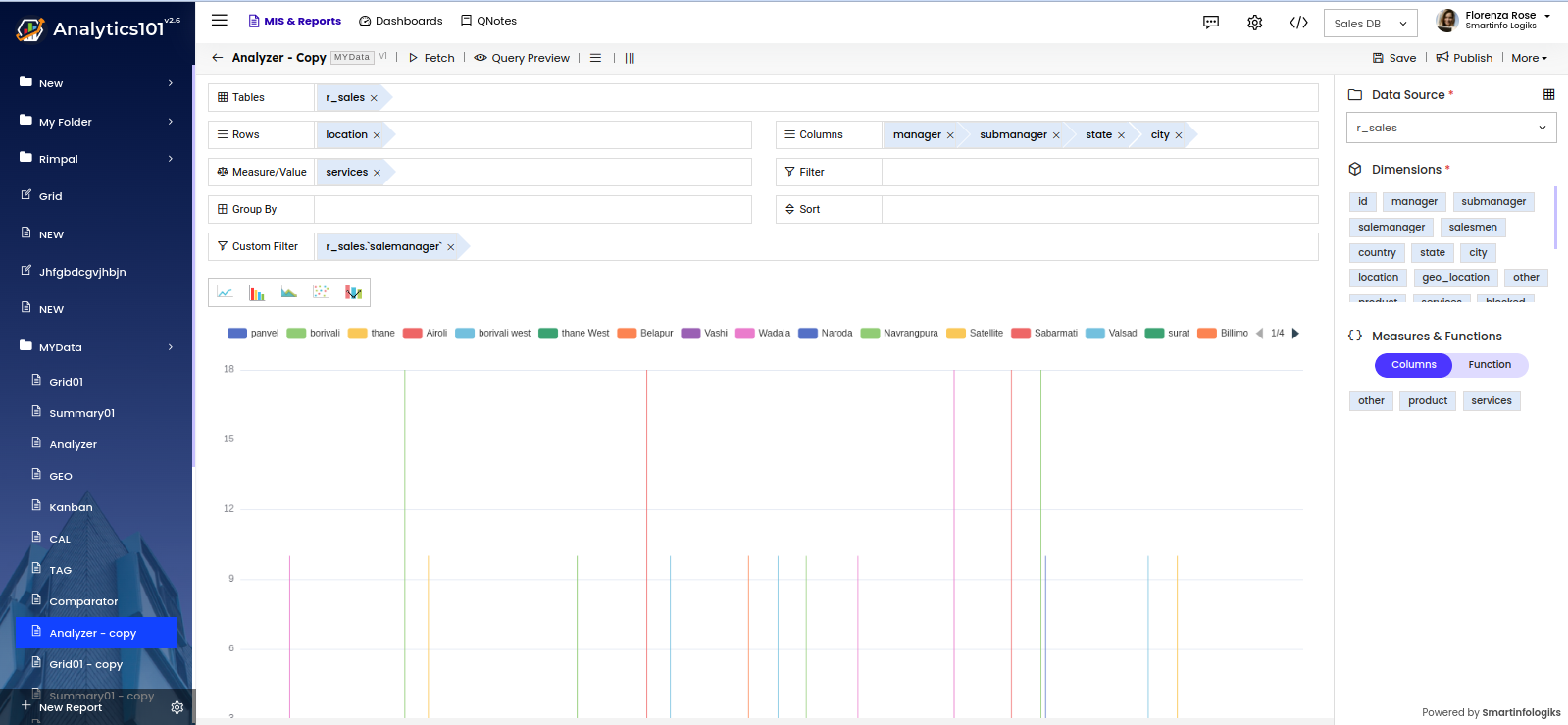
- Click the 'Save As' to clone the report.
Add Report Link:
- Click the "Add Report Link" located under the More to link another report to this Data Analyser report.
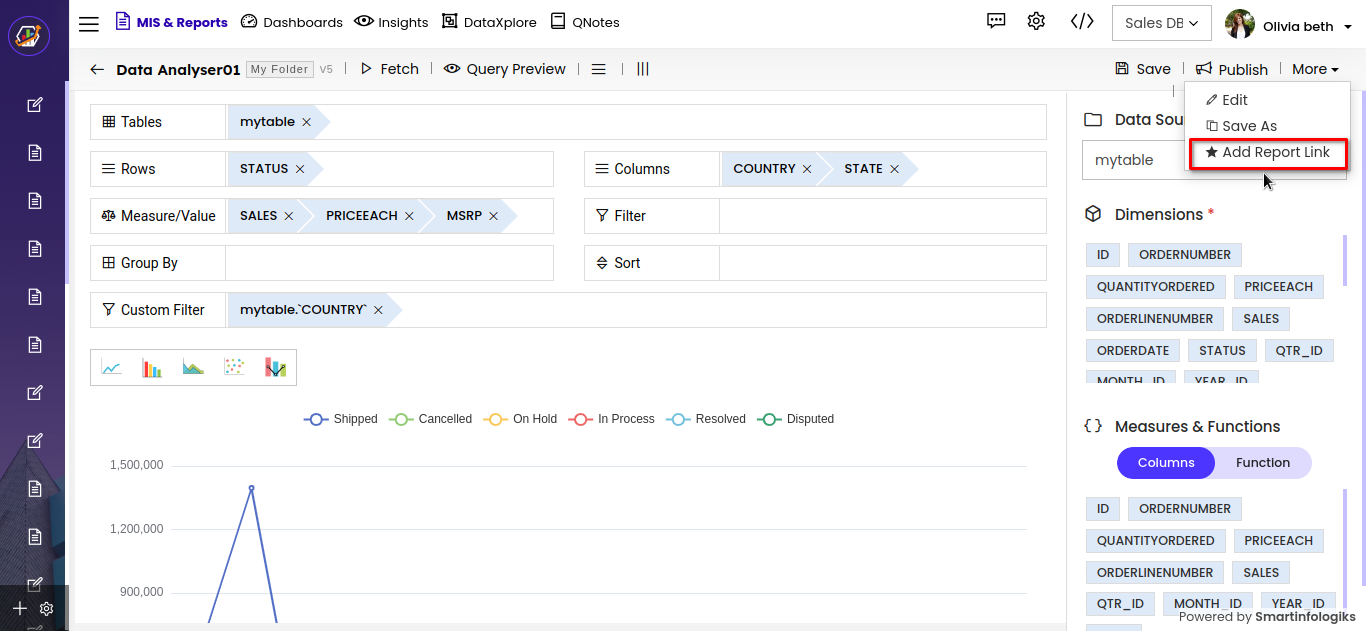
- The add link form opens shown below after clicking the Add Report link.
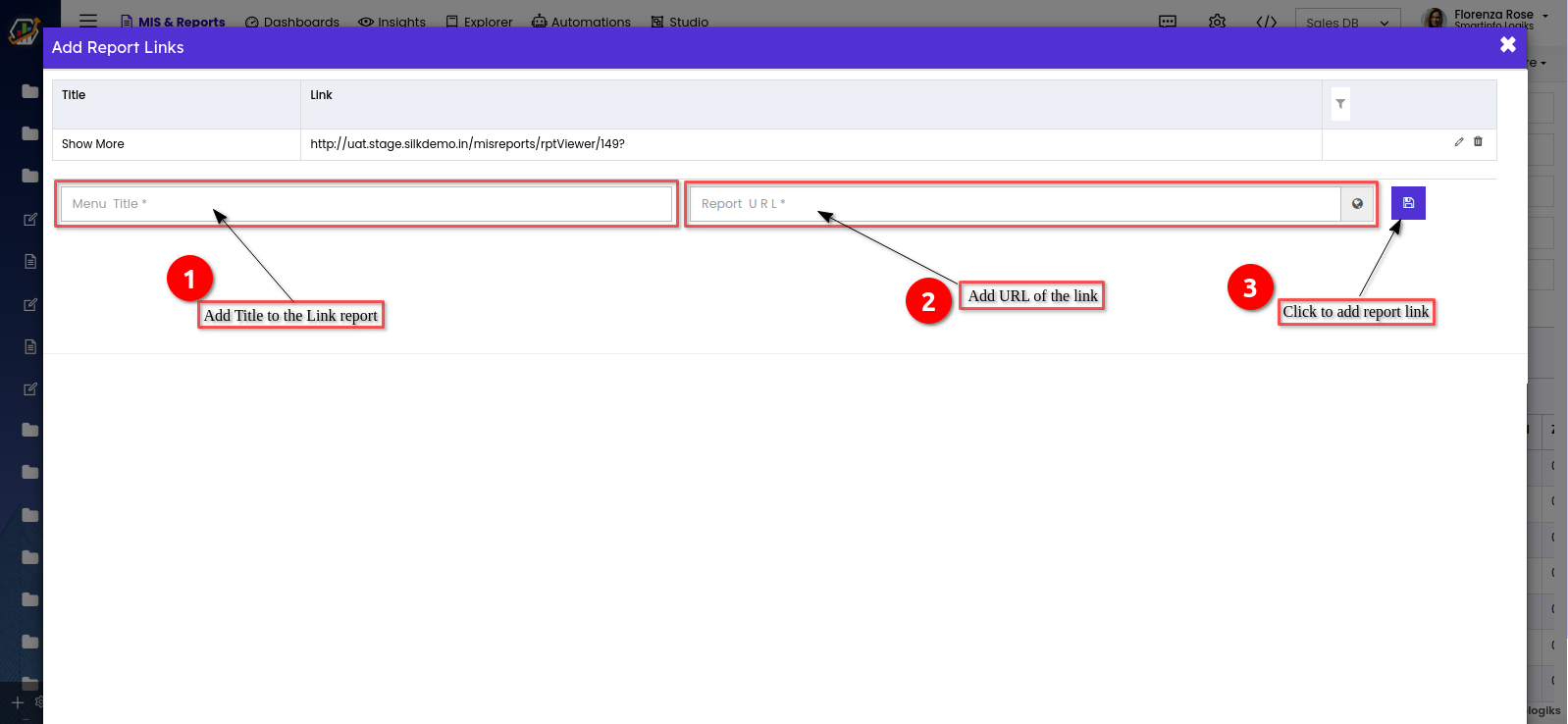
Title - Enter the Title you would want to view on the report link.
Link - Enter the URL of the report, you wish to link to or show with another report.
As shown below, when the report is linked, it appears in a specific link added report.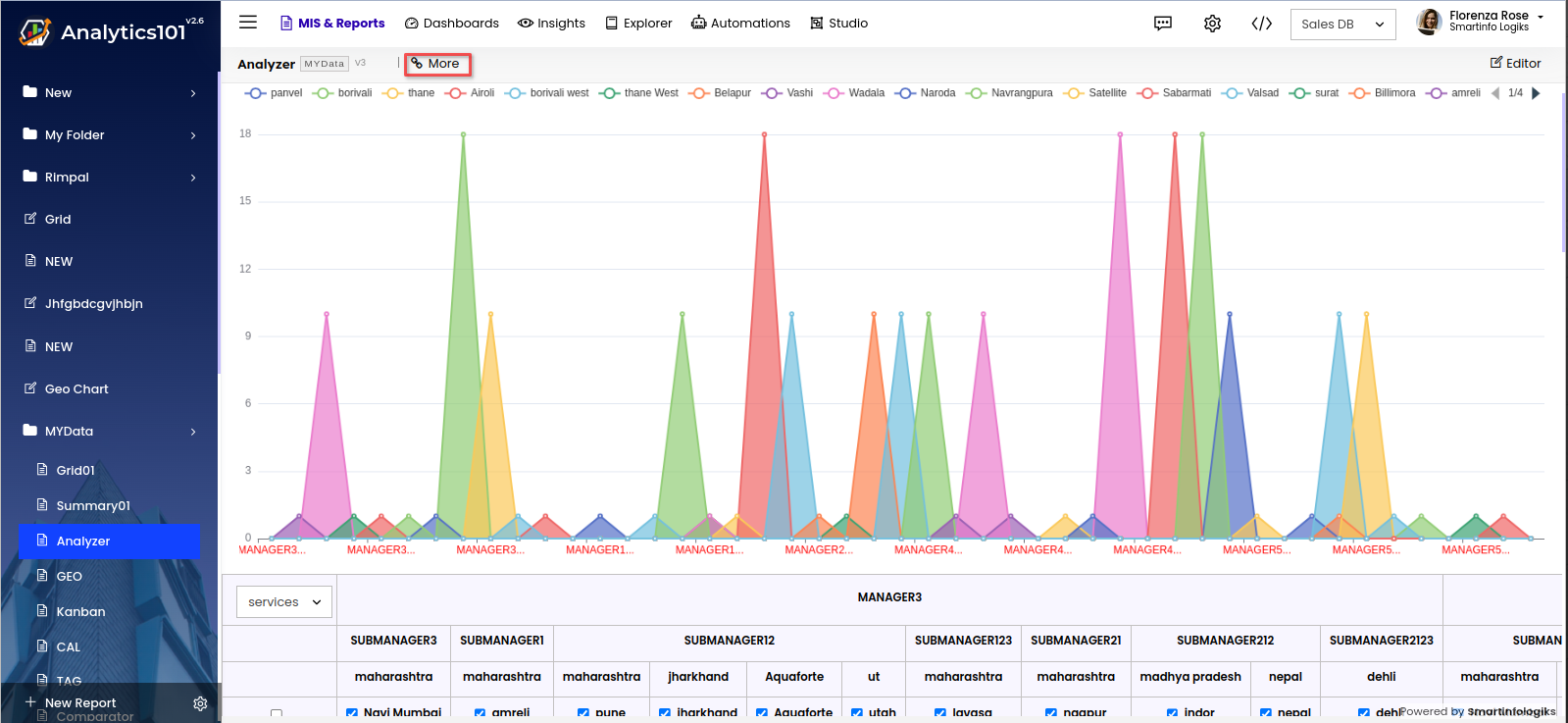
- Click the "Add Report Link" located under the More to link another report to this Data Analyser report.
