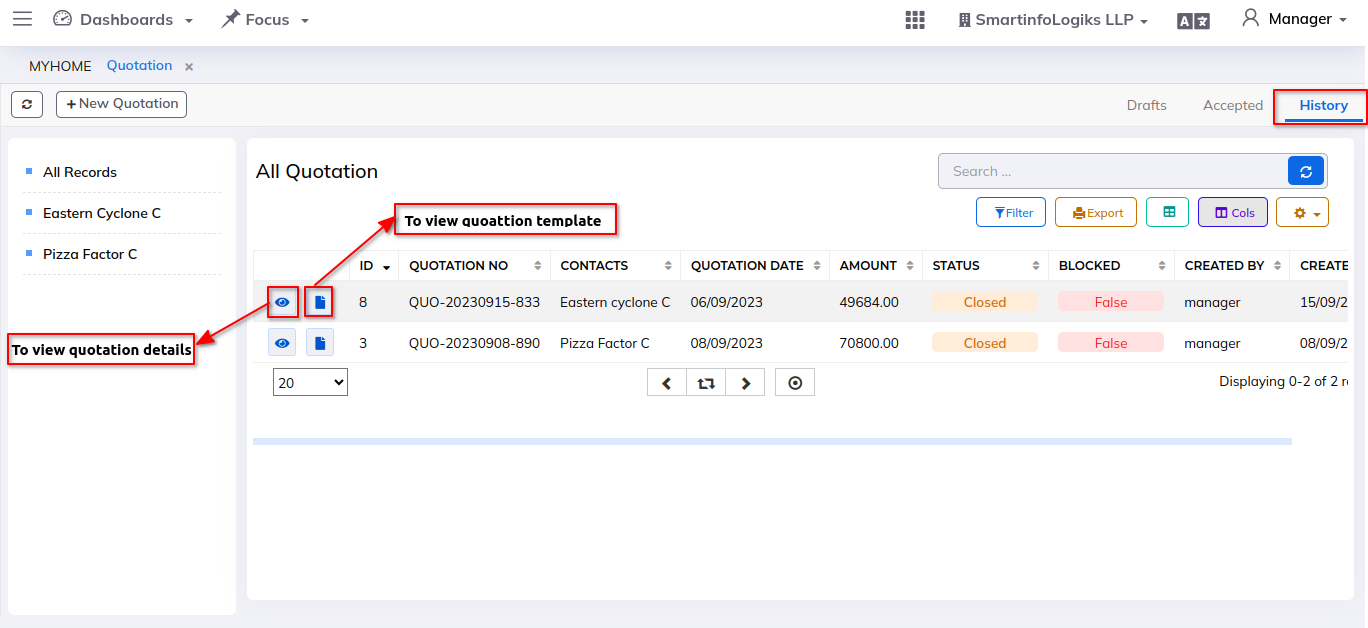Quotation:
- A quotation is a formal document that outlines the terms and details of a proposed sale, including prices, products or services, payment terms, and other important information.
Steps:
- Goto the CRM.
- Then Go to the Quotation Module.
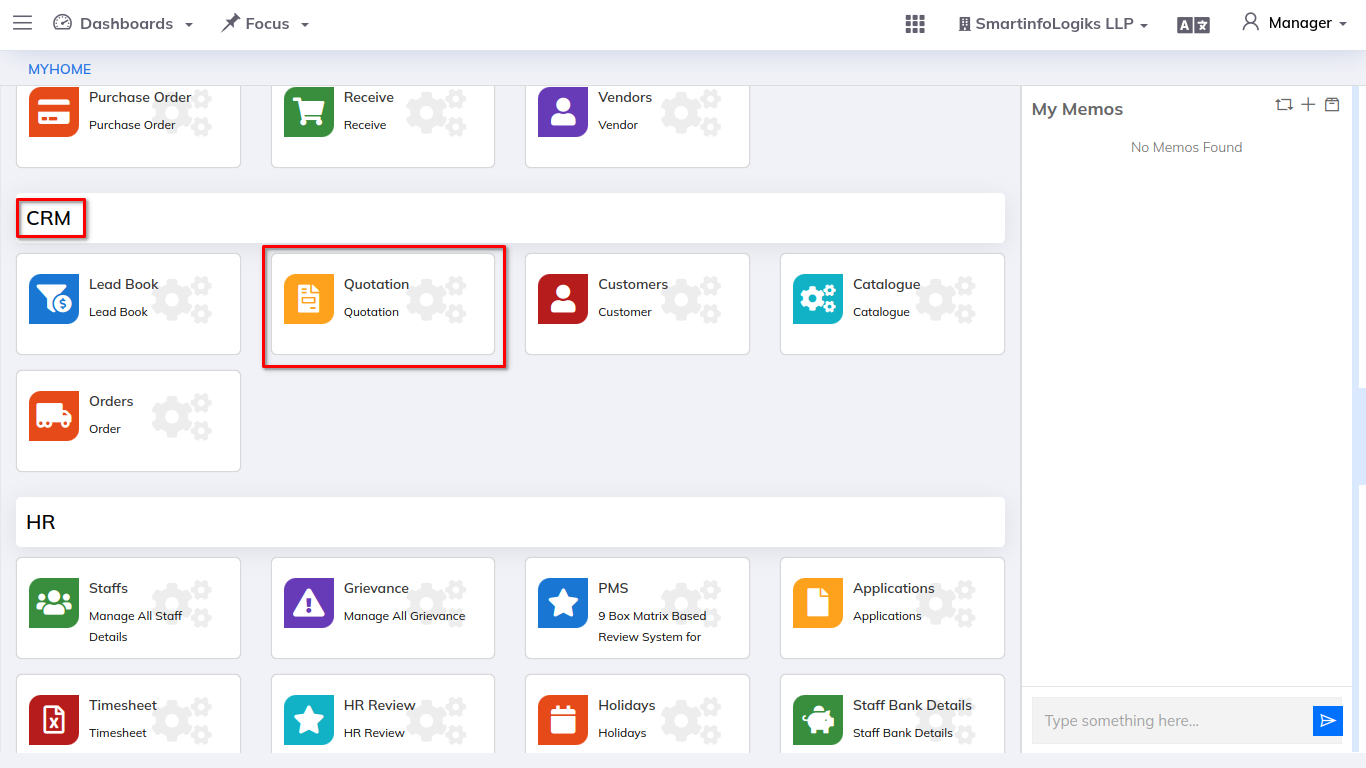
- After clicking on Quotation module, user will be redirect to the Drafts tab as shown in below image.
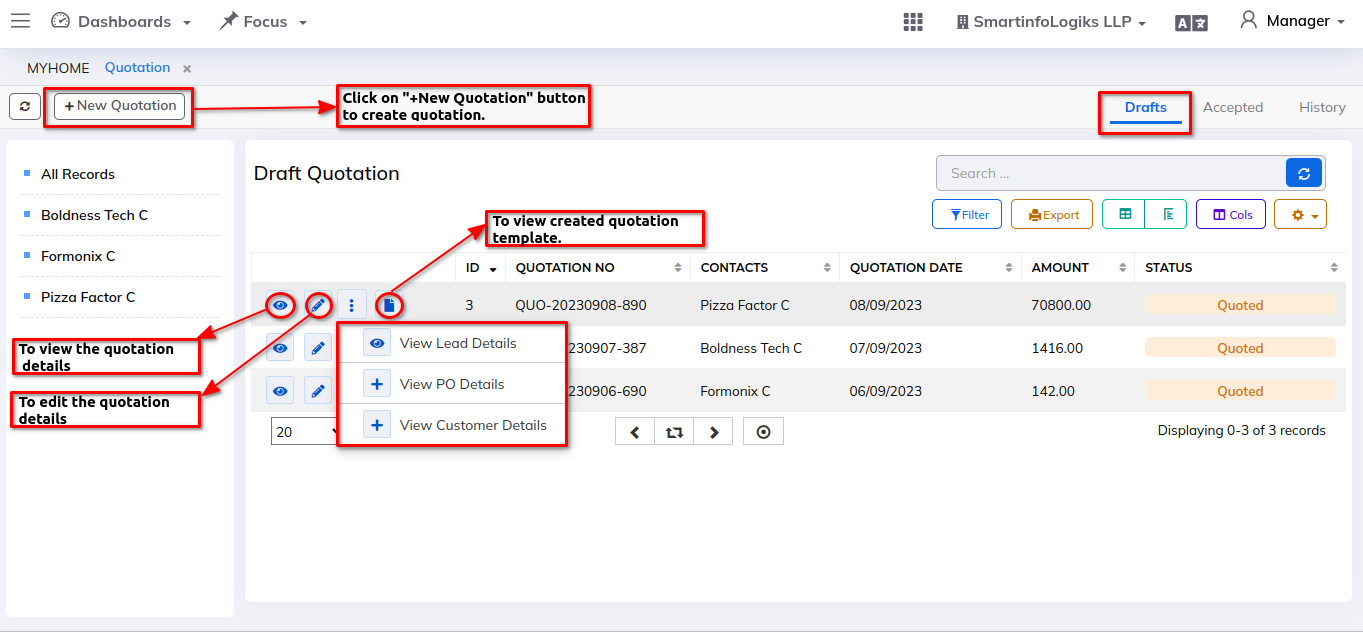
1. Drafts:
- Incomplete version of a quotation document that is not yet finalized or ready for formal submission to a potential customer.
- Based on the sidebar we can easily get filter the record as per customers name.
- For creating Quotation please follow the below steps:
Steps:
Step 1: Click on the +New Quotation button, the quotation generation form will open as shown in the image below.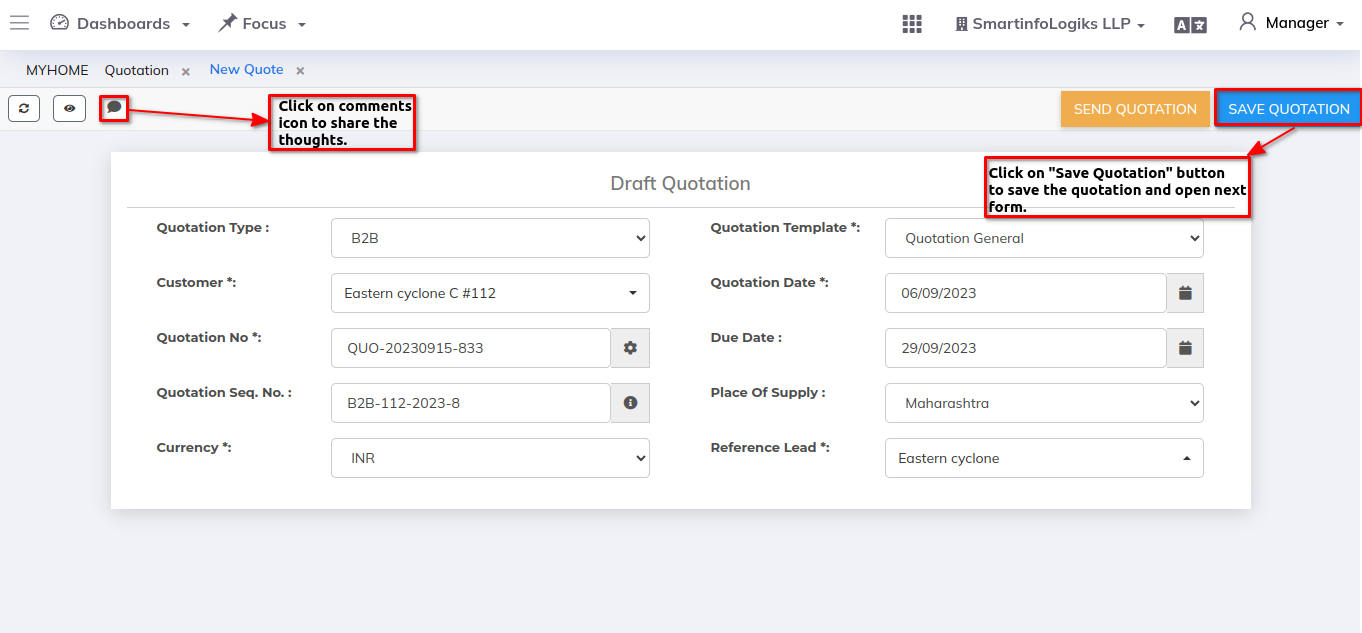
Step 2 : After filling out the form, click the "Save Quotation" button, and the following form will open as shown in the below image.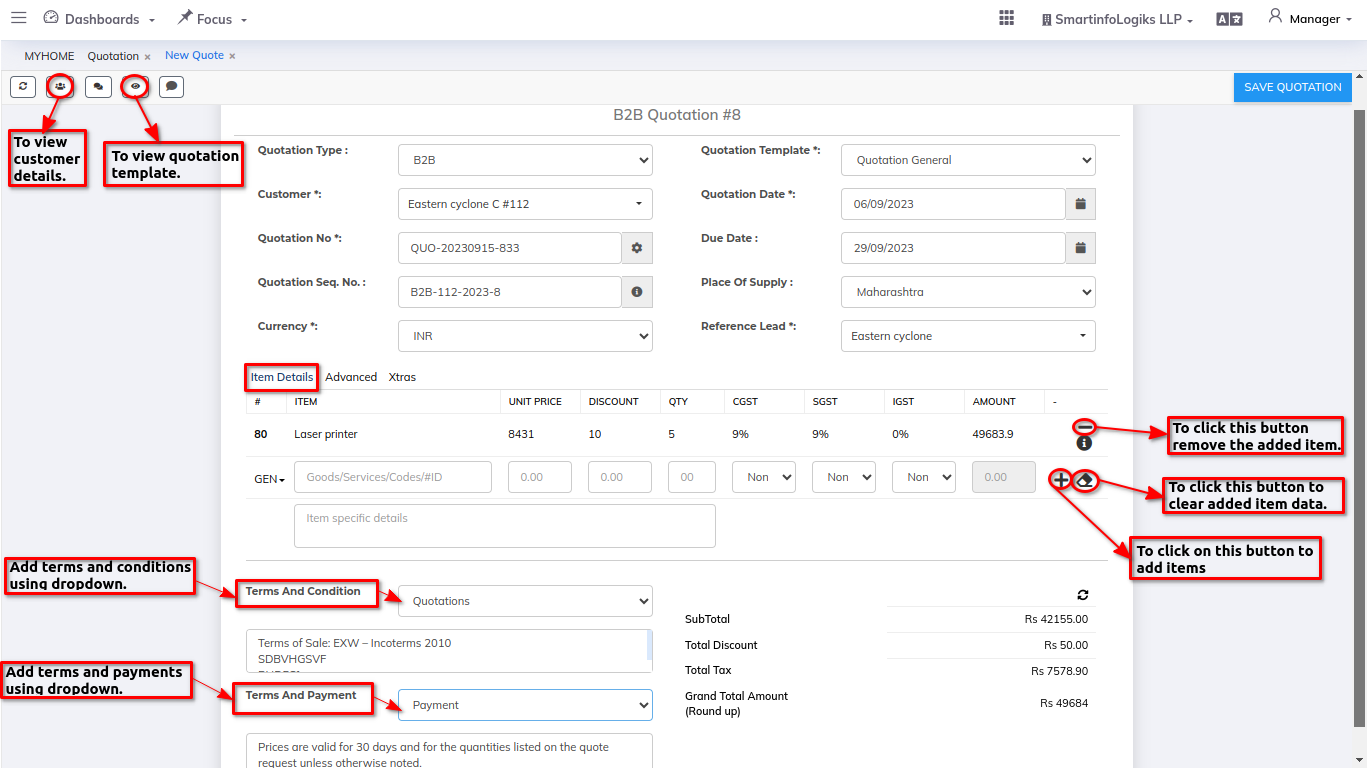
Enter the Item details.
- Item: Search or enter item data.
- Unit Price: If an item is manually entered, the unit price is zero and the user can alter it. If the item is added to the item master, the unit price arrives from the item master.
- Discount: Enter the item discount.
- Qty: Select or enter item quantity.
- CGST: Select the CGST.
- SGST: Select the SGST.
- IGST: Select the IGST.
- Amount: The amount should be calculated automatically from the unit price, discount, CGST, SGST, and IGST (if applicable) rates.
- To add the items in the quote, click the "+" icon.
- To view the quotation details click on the Eye icon.
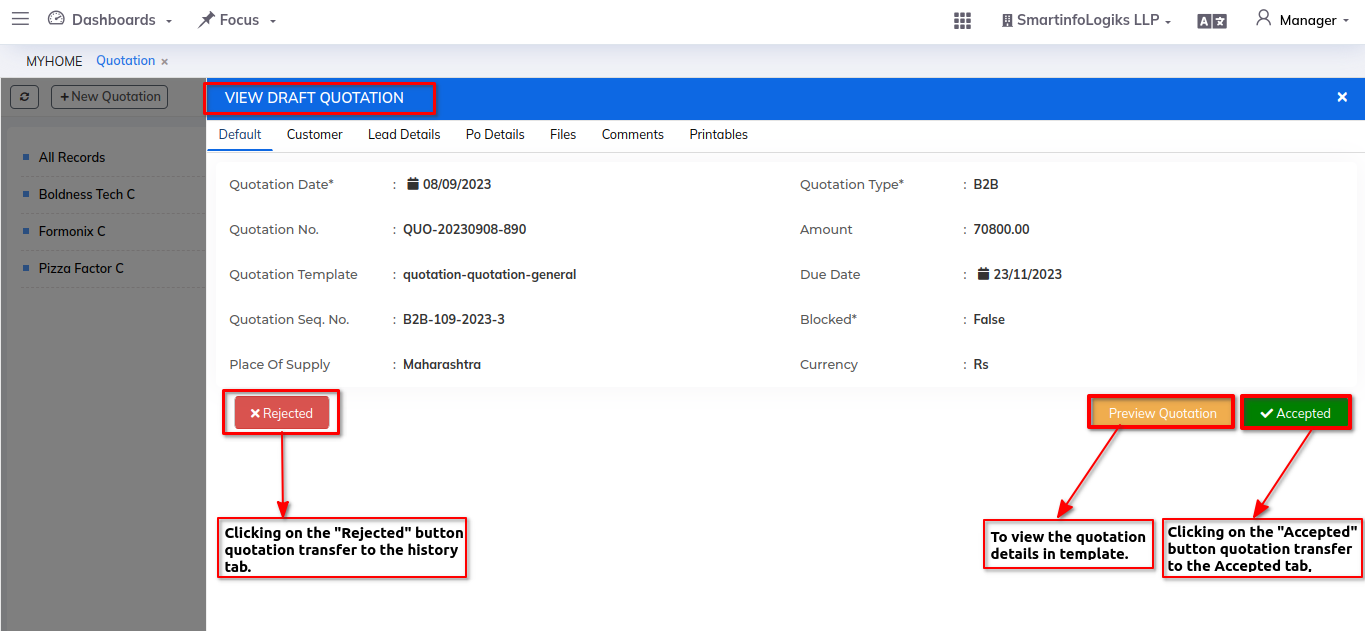
2. Accepted:
- The potential customer formally agrees to the terms and conditions outlined in a quotation. It represents a commitment to proceed with the purchase.
- Based on the sidebar we can easily get filter the record as per customers name.
- Accepted report is only be displayed records when it is accept quotations.
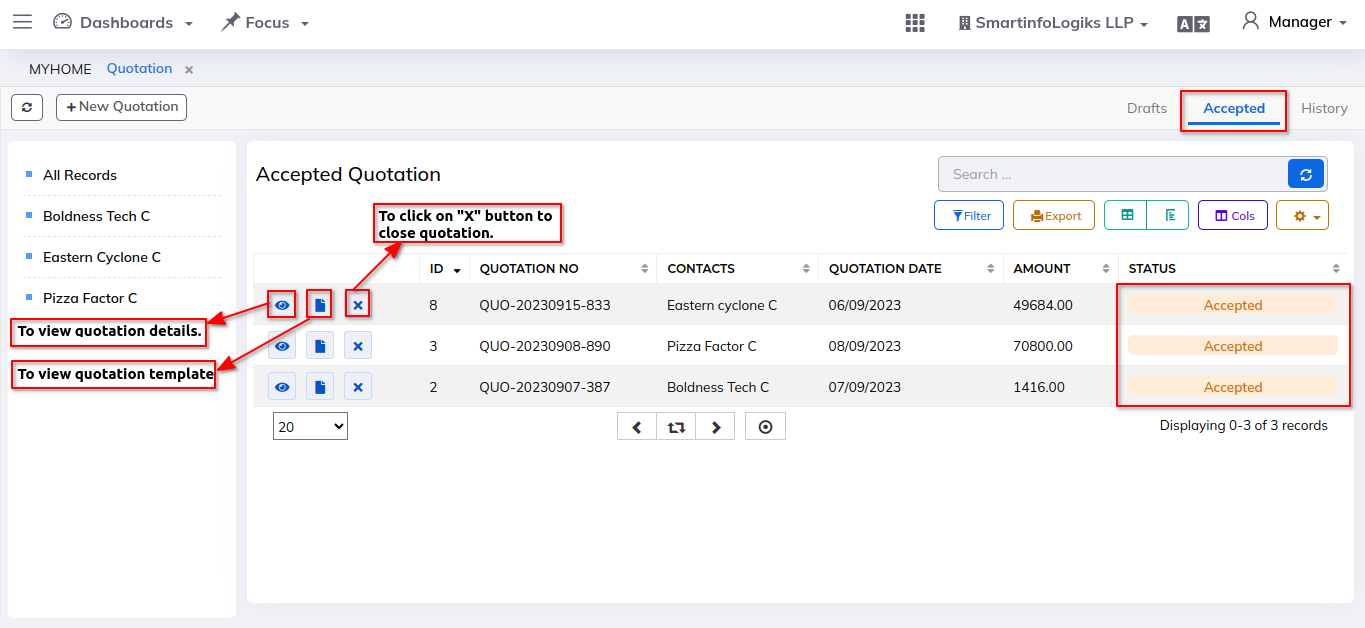
- When the "X" button is clicked, the quotation should be "Closed" and transferred to the history tab.
3. History:
- It provides a detailed record of interactions, changes, and communications related to each quotation.
- Only closed quotes records are displayed in history reports.