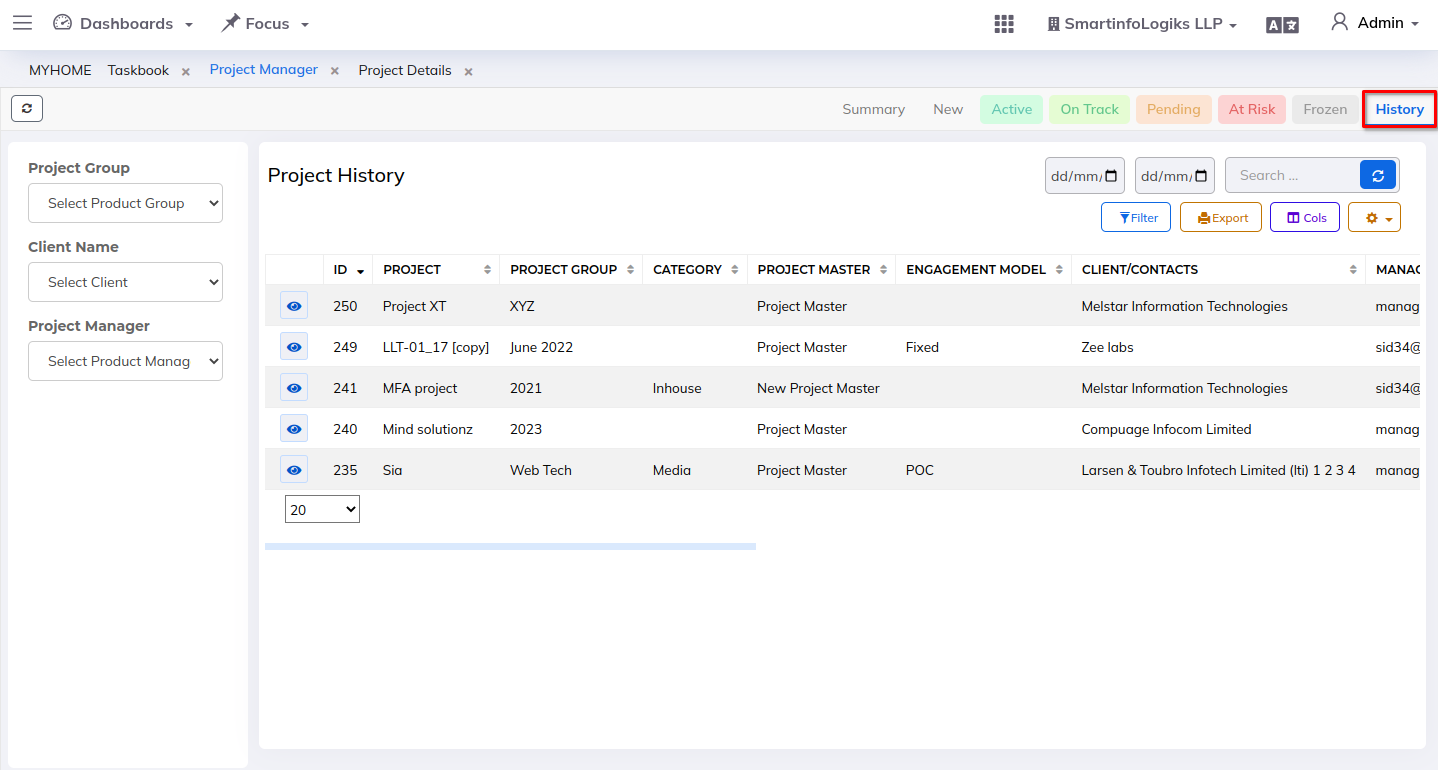Project Manager
- A project manager is a professional who organizes, plans, and executes projects while working within restraints like budgets and schedules.
- They are the first point of contact along with project allocation,organizing and managing resources.
- Project Managers lead entire teams, define project goals, communicate with stakeholders, and see a project through to its closure.
Steps:
- Goto the Workspace
- Then Go to the Project Manager Module.
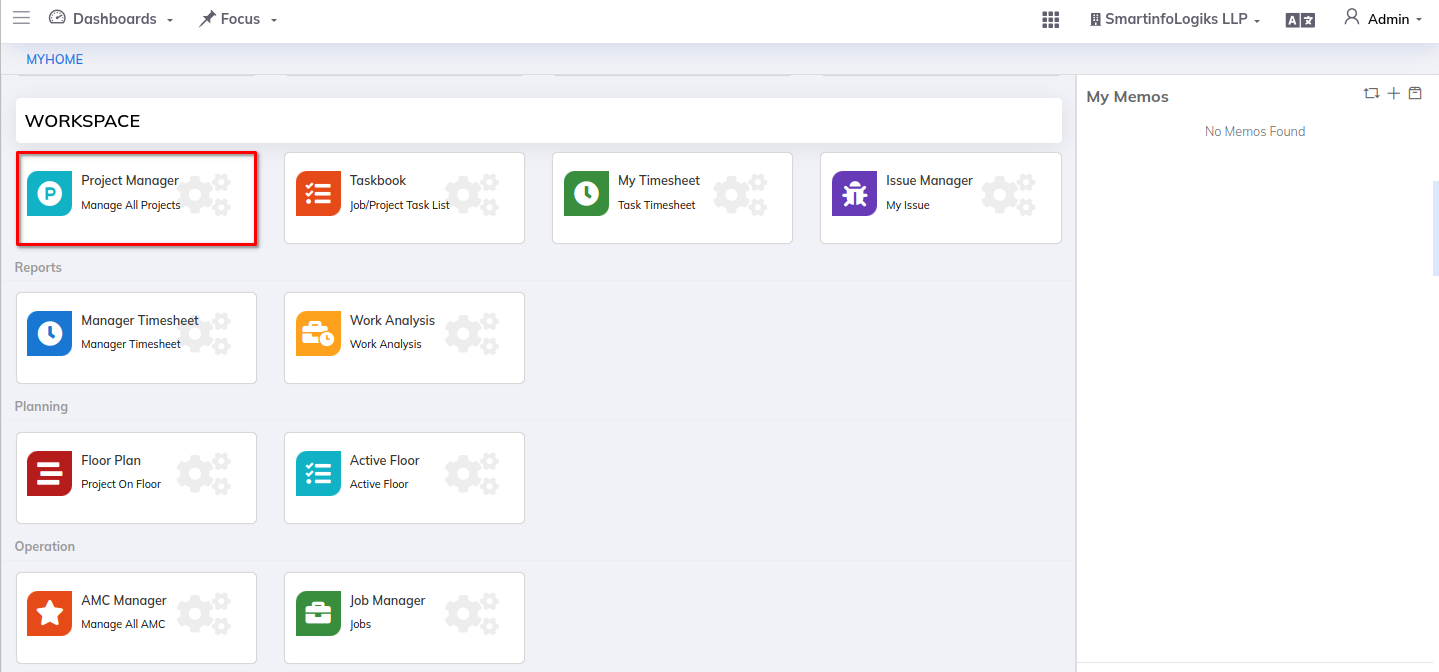
- After clicking on project manager module, user will be redirect to the Active tab as shown in below image.
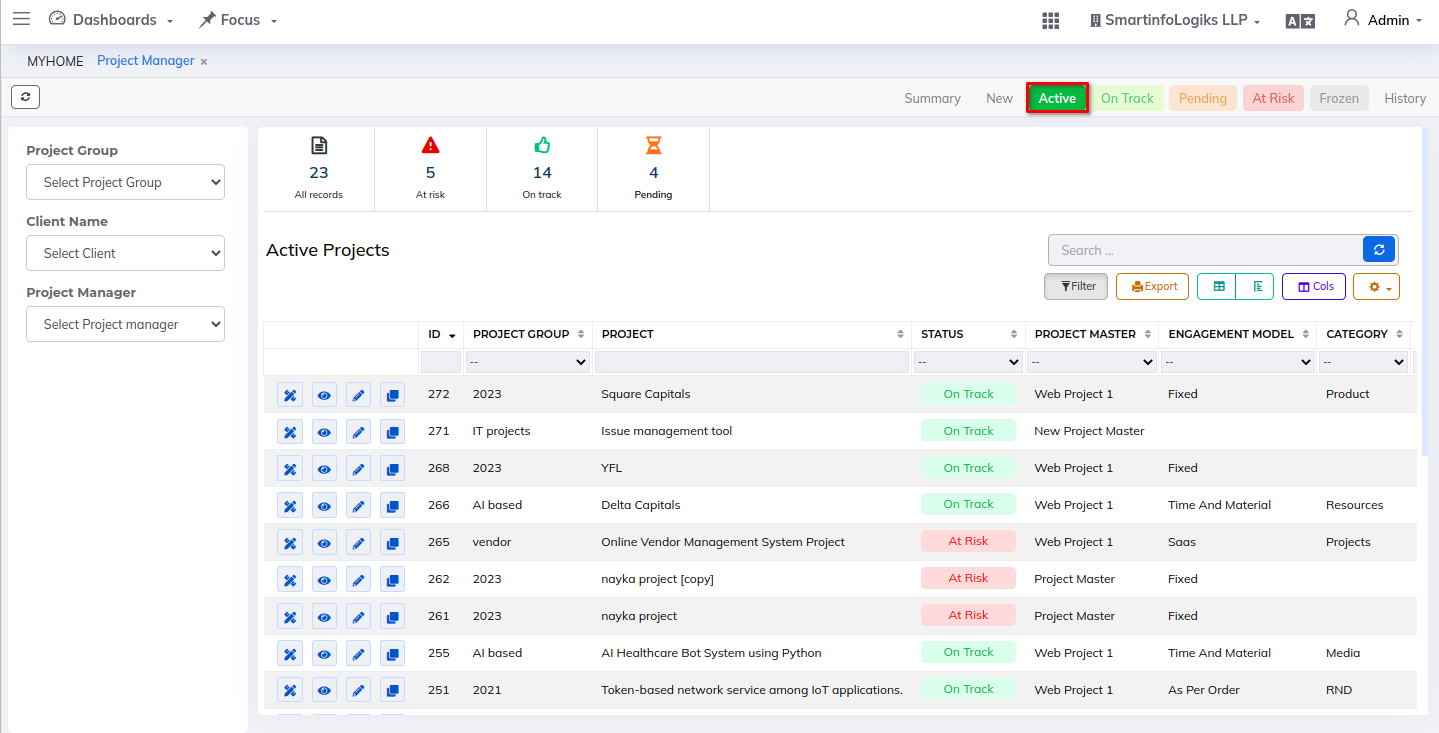
1. Summary:
- In Summary tab, at the the top of the page showing that Active Project,on track,Pending and At risk Status.
- Active Project Milestones graph represents project wise active milestone.
- Active Project Wise Issue Status graph represents status of the issue based on the project.
- summary page of the project is shown in the below image:
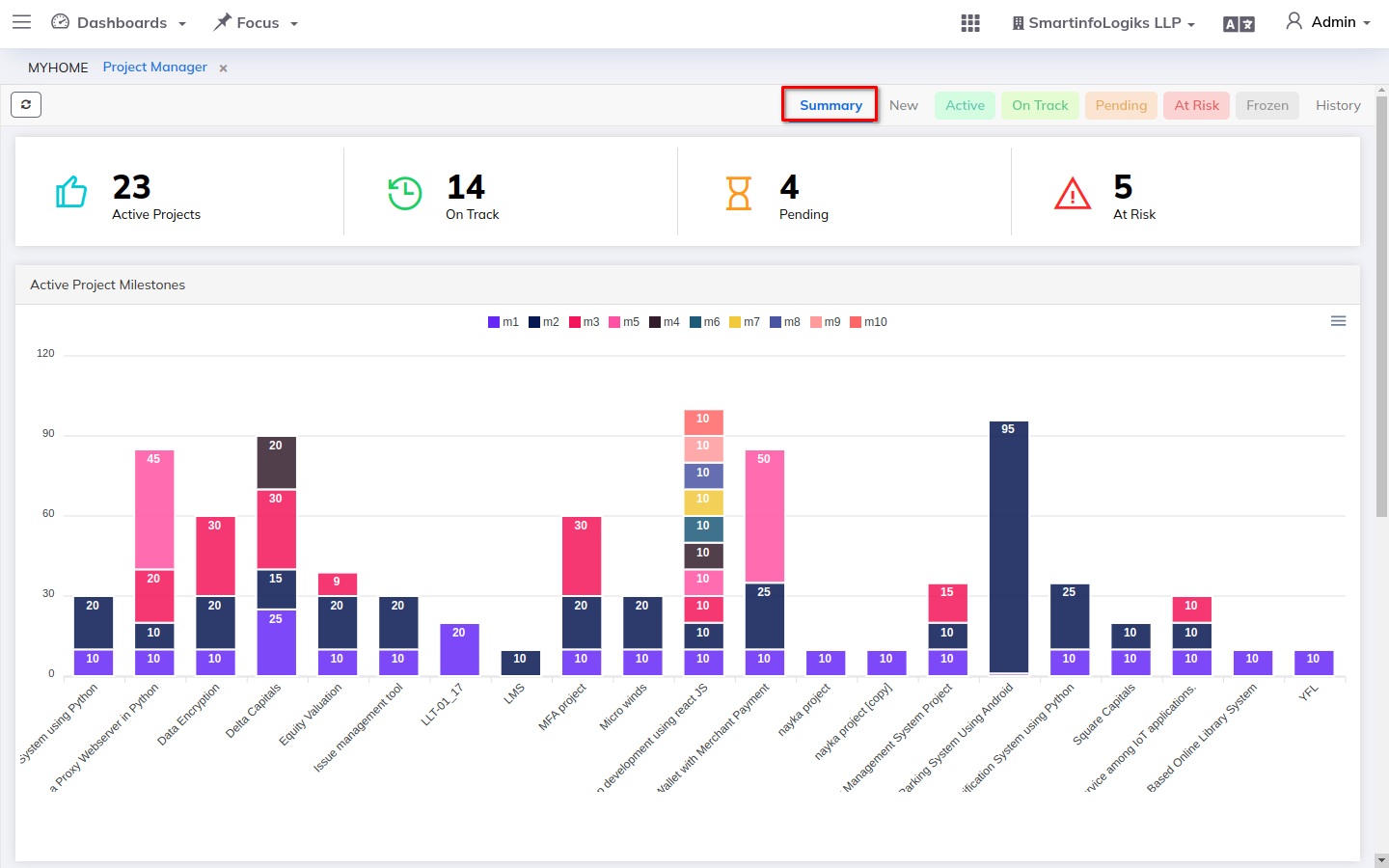
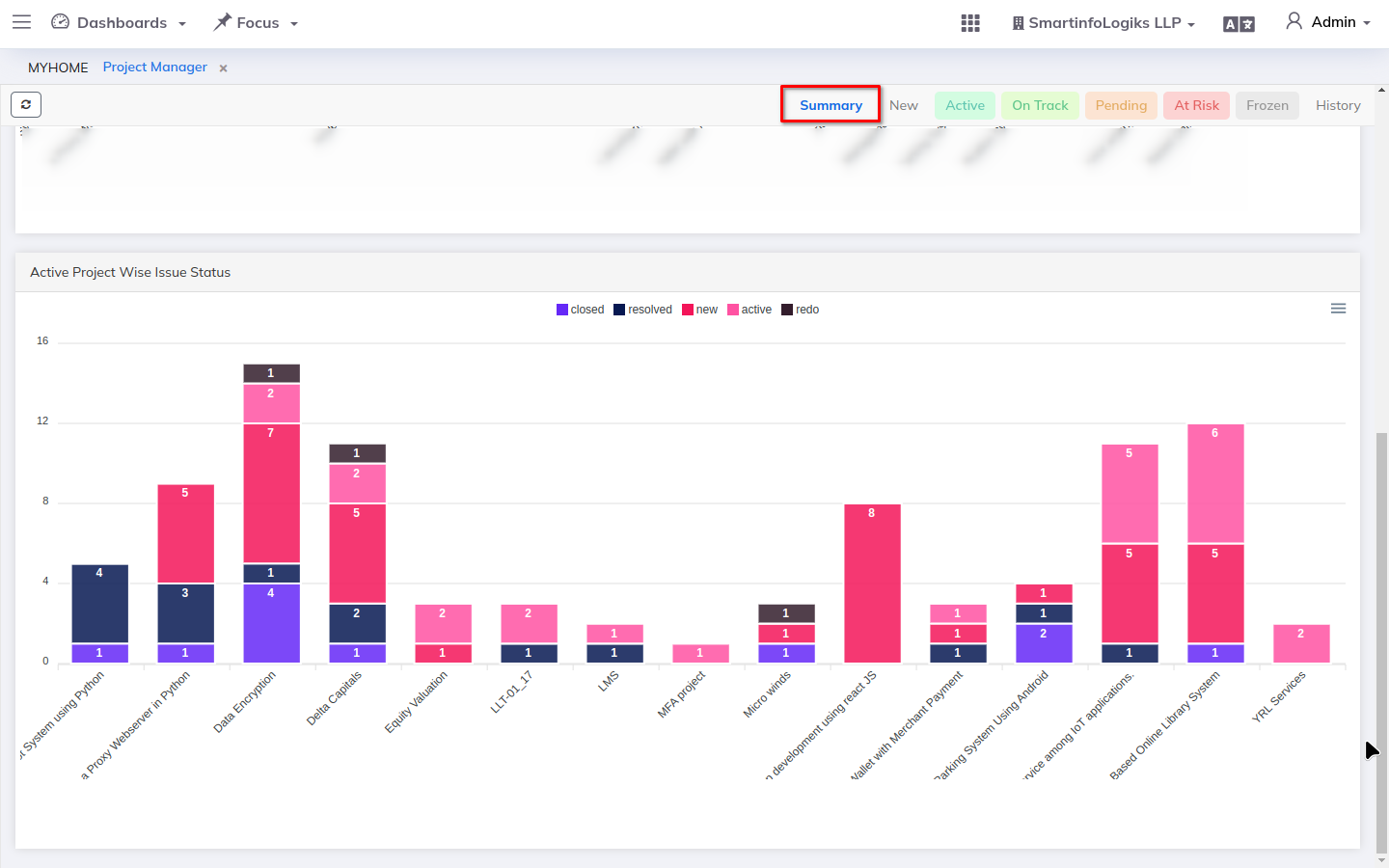
2. New Project:
- We have the New tab for creating and adding new project details.
- Based on the sidebar we can easily get filter the record as per project group, client name and project manager.
- For creating new project please follow the below steps:
Steps:
Step 1: Go to the New Tab.
Step 2: Click on the +New Project button, project creation form will get open as shown in the below image.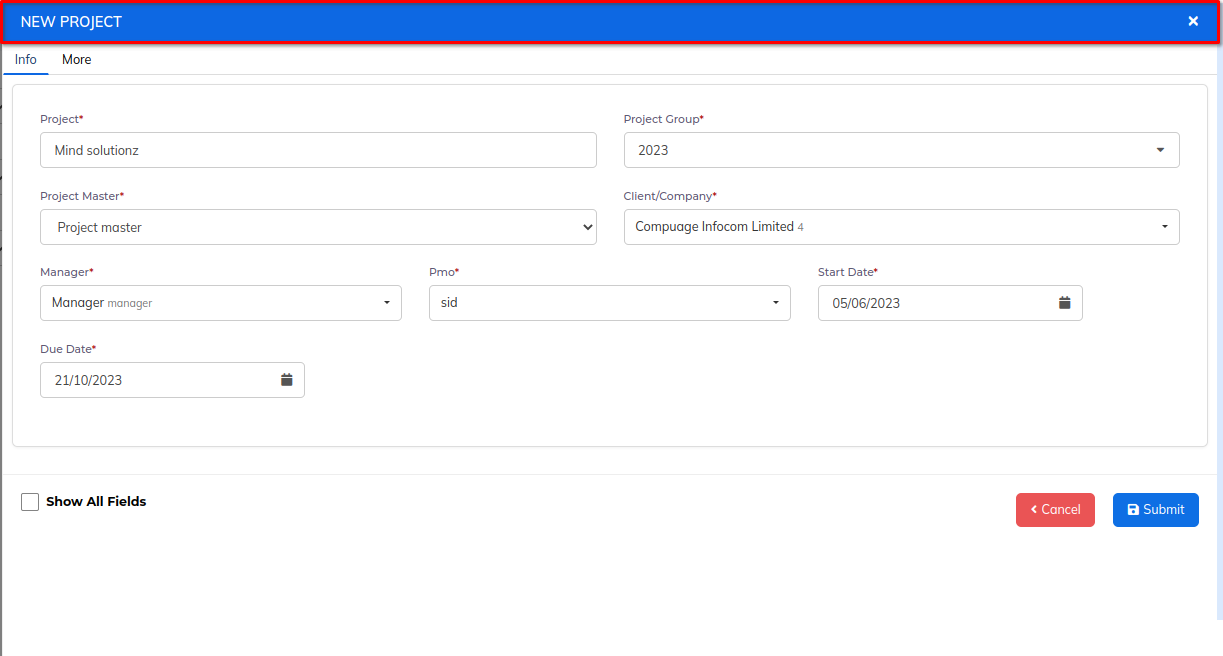
Enter the required details.
- Project: Title of the Project.
- Project Group: Specify the project group, which allows for administrative actions across multiple projects and users.
- Project Master: Select the project master.
- Client/Company: Select the onboarded client or company
- Manager: Choose the name of the manager to whom the project is assign.
- PMO: Select the project management office responsible for overseeing the project.
- Start Date: Specify the start date of the project.
- Due Date: date by which a project should be completed.
- After entering all the details click on Submit button.
Additional details can be add while creating new project:
- Project Category: Classify the project into a relevant category from the provided options.
- Project Engagement Model: Choose the appropriate project engagement model based on client requirements.
- Head: Assign the project to the person who will be the head of the project.
- Project Year: Select the relevant project year.
- Code No: Enter the project's unique code number.
- Tags: Enter relevant tags to categorize the project (separated by commas if multiple).
- Stakeholders: Enter the names of the project stakeholders, including team members, project managers, executives, and users
(separated by commas if multiple). - Project Description: Provide a detailed description of the new project and its features.
- After entering all the project details in the 'Info' tab, click on the More tab
and select the order details for particular project then click on Submit button.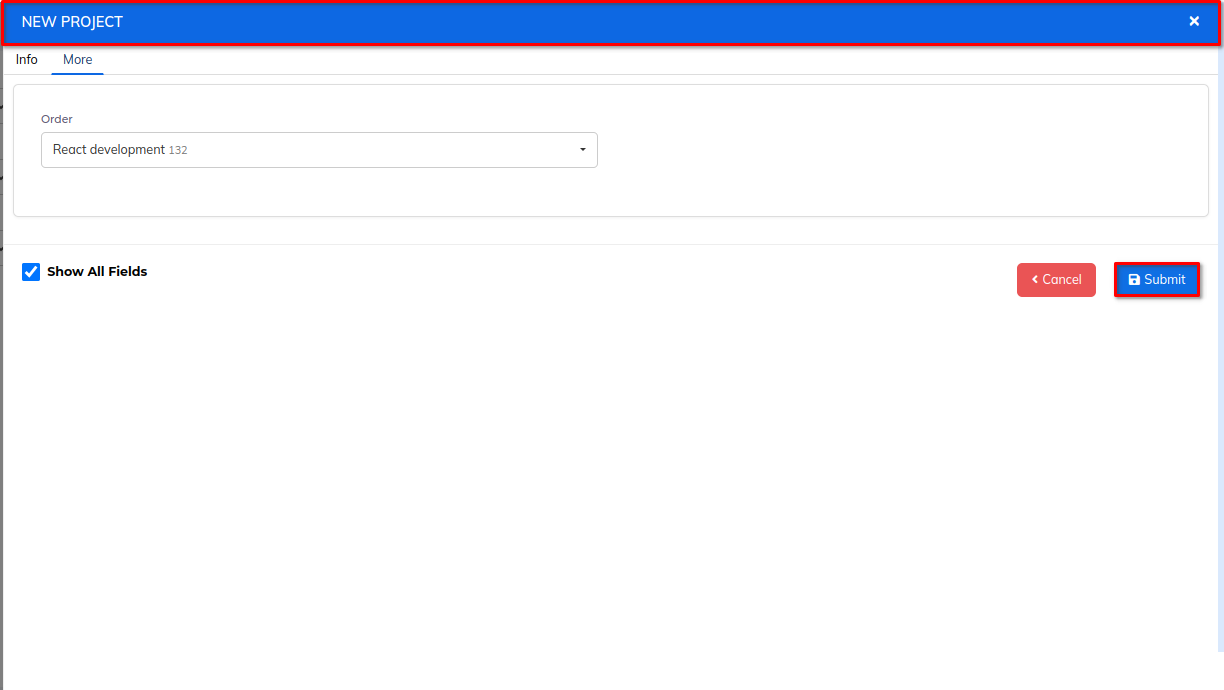
- To view the project details click on the View icon.
- To activate the project or update any details in the project we have the Edit icon.
- For activating the project, click on the Edit icon and change the status of the project as per your preference.
- A project will initially have the status "New state," which can subsequently be altered as needed.
3. Active Project:
- Projects which are running on floor is visible under Active tab.
- In Active includes project status which are on_track,pending and at risk will be visible in the active tab.
- To keep track of projects based on status using smart filters so that we can see the count based on particular status.
- To view the project details click on the View icon.
- To update any details in the project, click on Edit icon.
- We can create a project that is similar but not identical to an existing project using Clone Project icon.
- To work on any project or want to see the task,time sheet,... etc of the project then click on the Project details icon.
- When clicked on Project details icon, we can see the below tab under one single project:
- Go to the Active Project tab, In reports will open as per the below image.
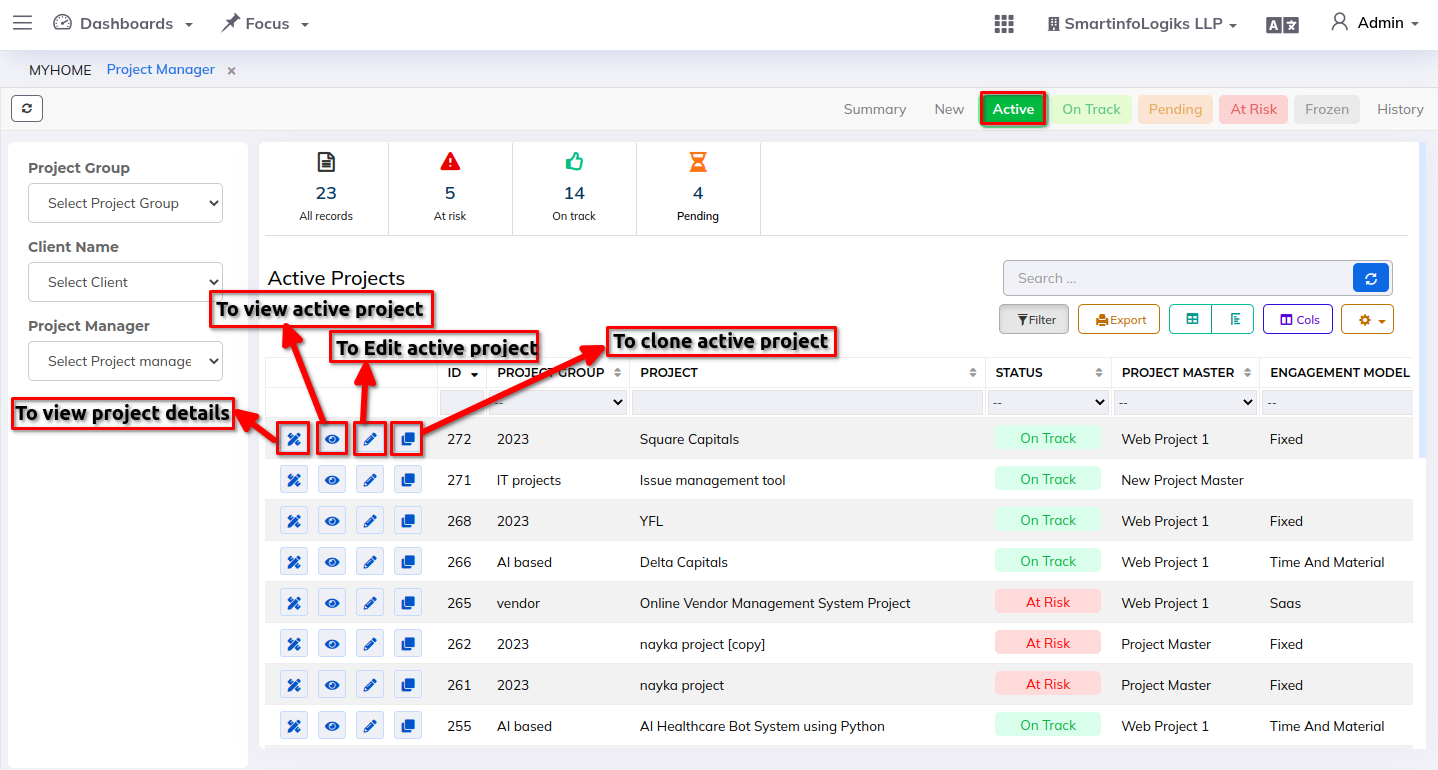
While viewing specific project details, additional features can be added in the info view.
1) Info:- The information that we added to the form is visible in this tab: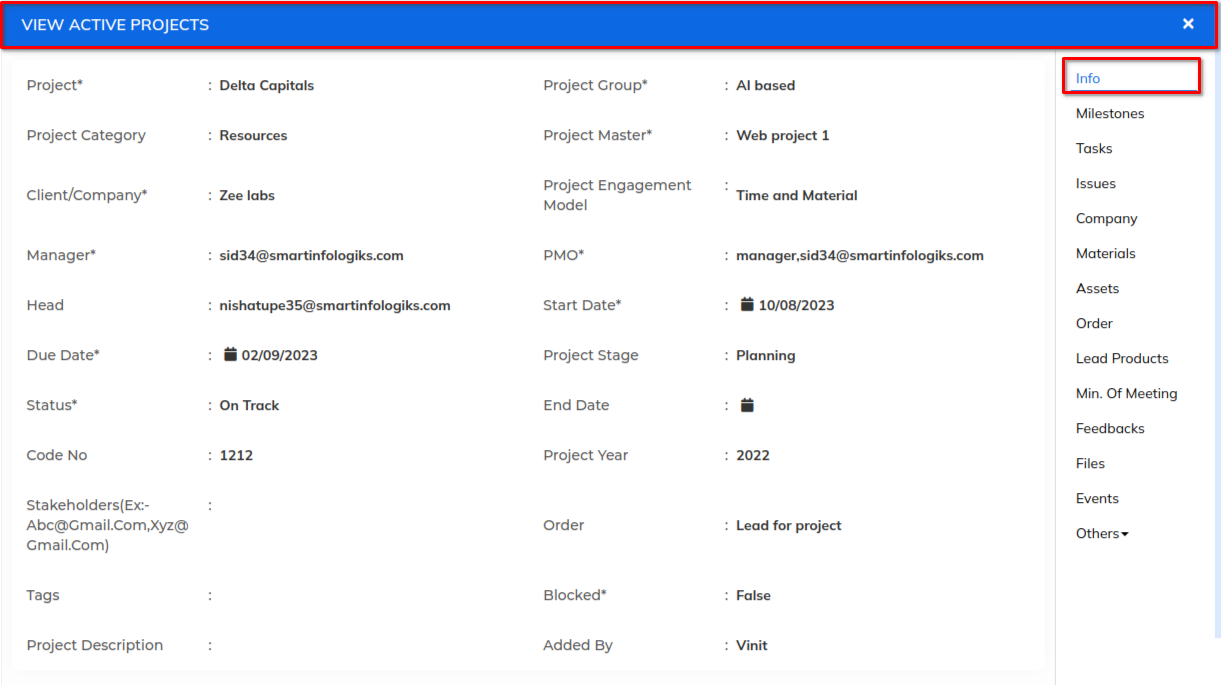
2) Milestone:- A milestone is a marker in a project that signifies a change or stage in development. - We can add and view milestone details from this project info view.
- With respect to the milestone code, start date, and due date of the specific milestone, we can add project estimation.
- Also, we can delete any milestone anytime.
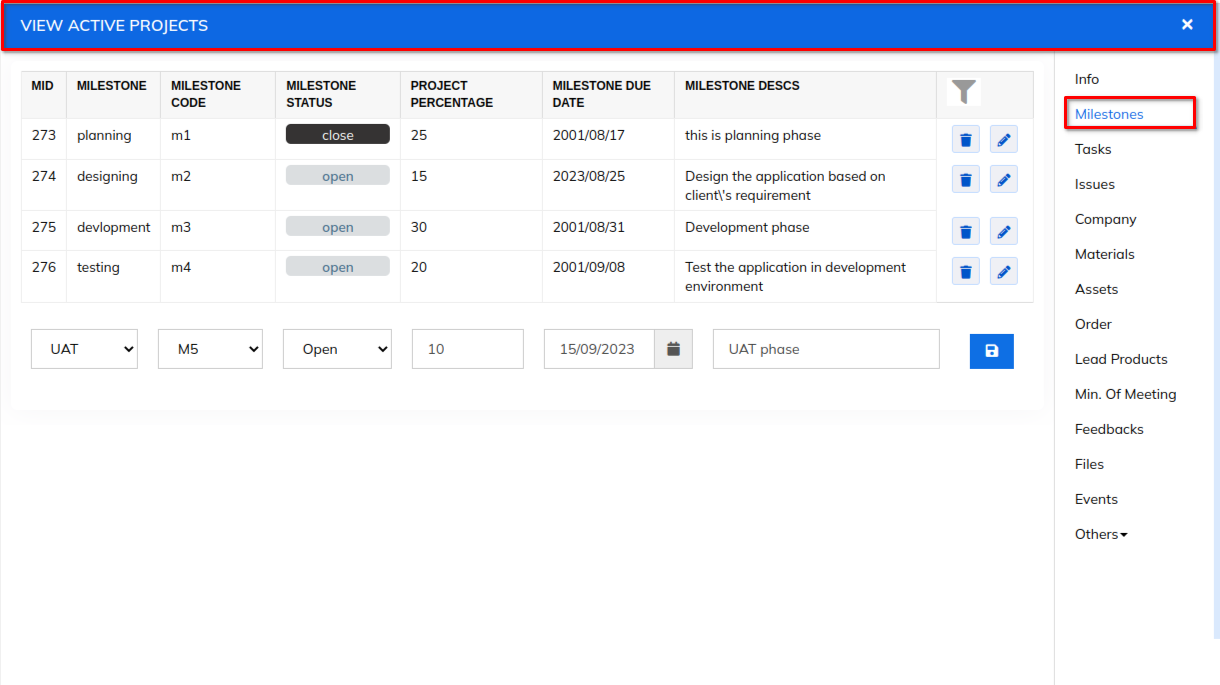
3) Tasks:- A task is an actionable unit or activity which needs to be completed. we can add at time multiple task.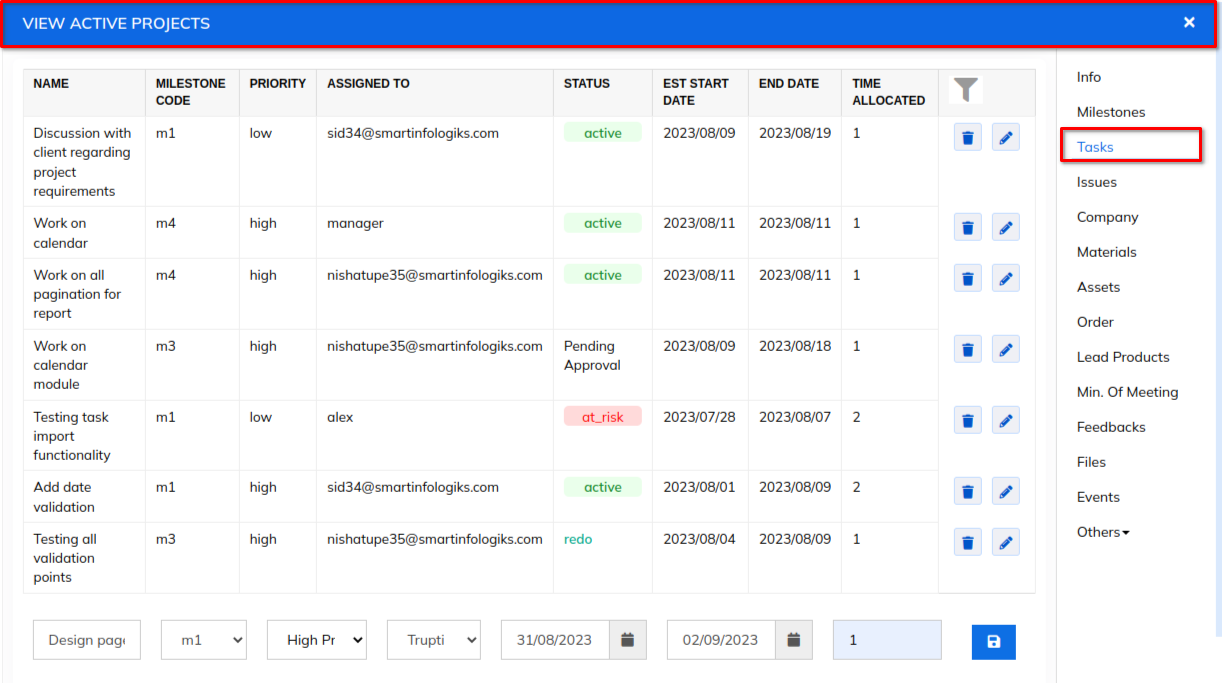
4) Issues:- Issue can be defined as the unit of work to accomplish an improvement in a system.
It could be a bug, a change request, task, missing documentation, etc. It is usually raised by specifying the severity (high, medium, or low )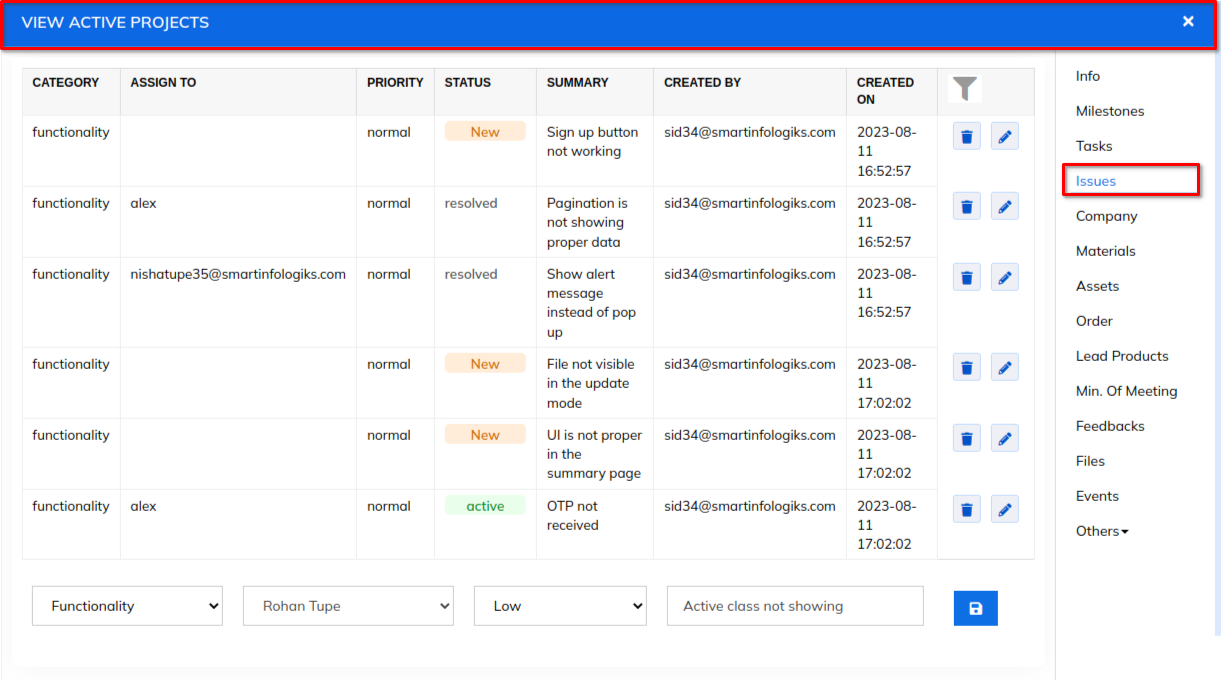
- Also we can view other project details in the info view as shown in the above images
- To work on any specific project, click on the project details icon from active project report and
user will be redirect to the summary page of the project as shown in the below image.3.1 Summary:
- In the summary page, at the top of the page we cab see the status wise task count.
- Also we can provide project related information task status,issue status,milestone,top 10 High Priority Pending task,
Workload priority task,workload by flag chart, comment etc.
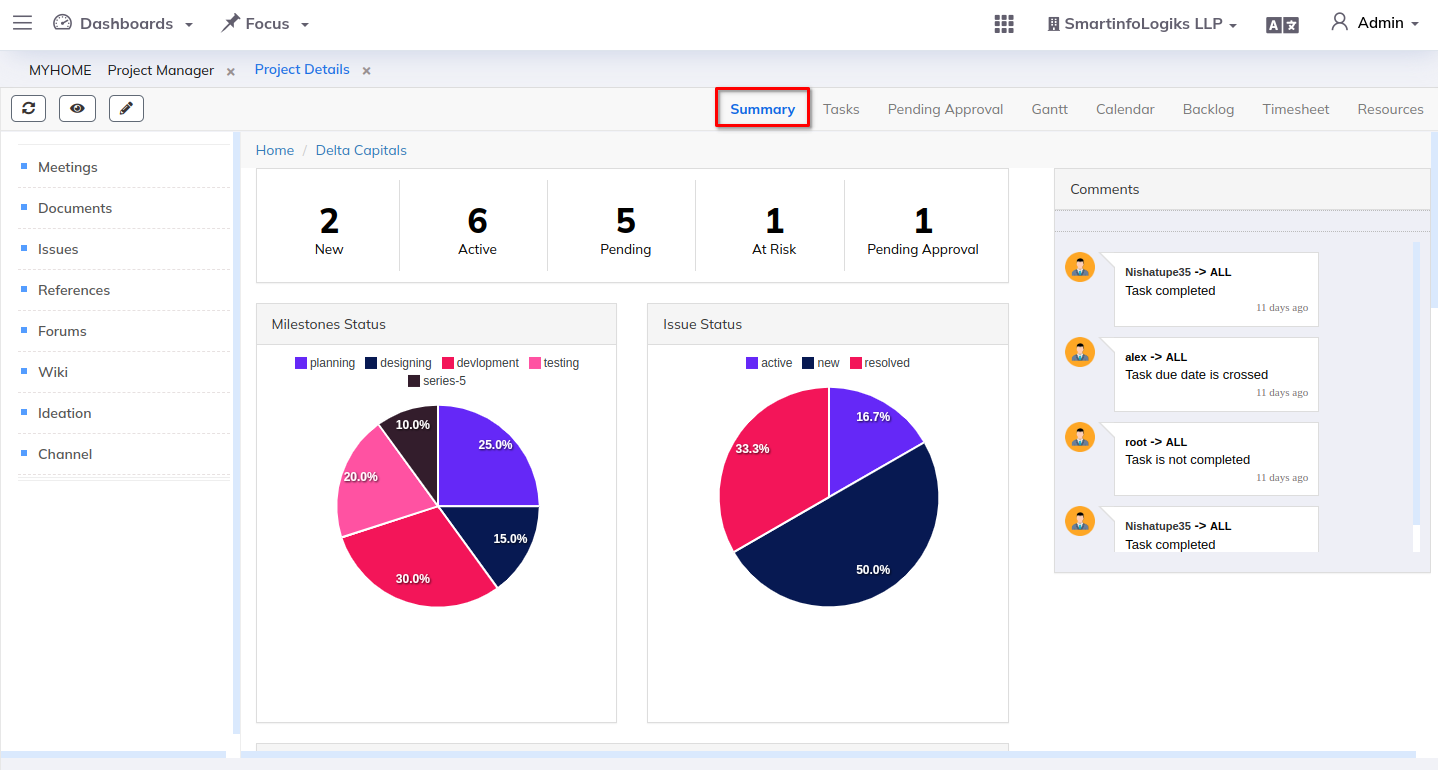
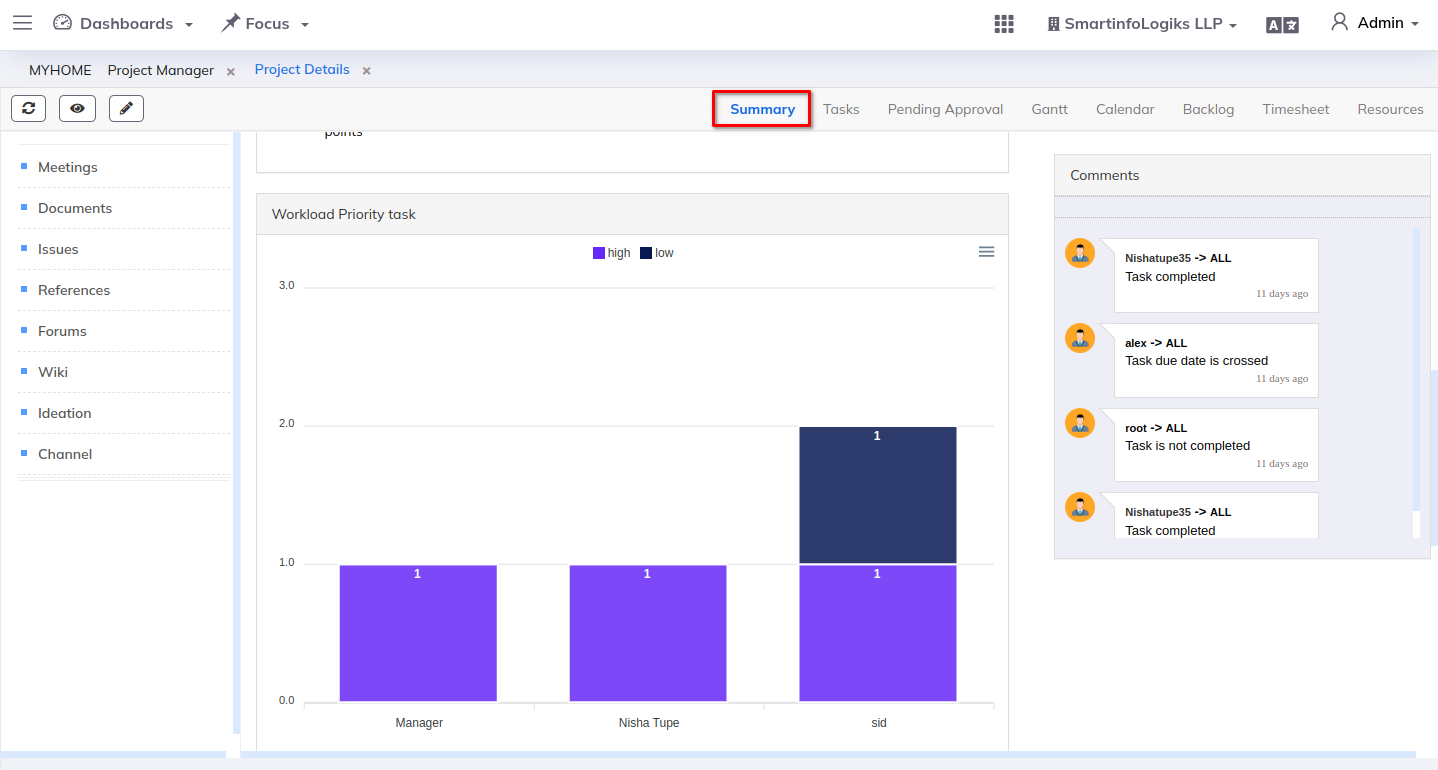
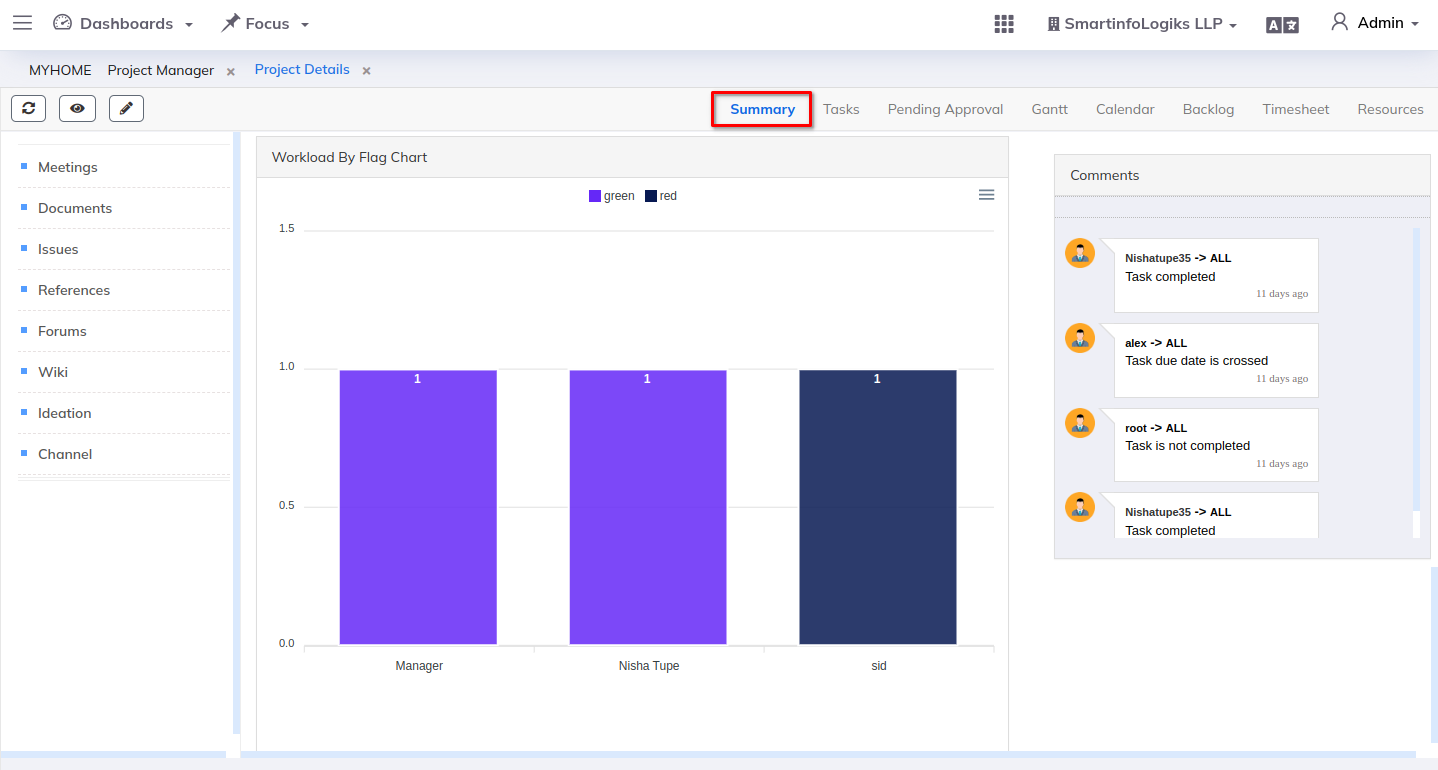
Project manager is having more features which are as follows:
3.1.a): Meeting:- Meeting minutes are notes that are recorded during a meeting. - They highlight the key points and activities to be undertaken.
- Minutes of meeting is shown in the below image:
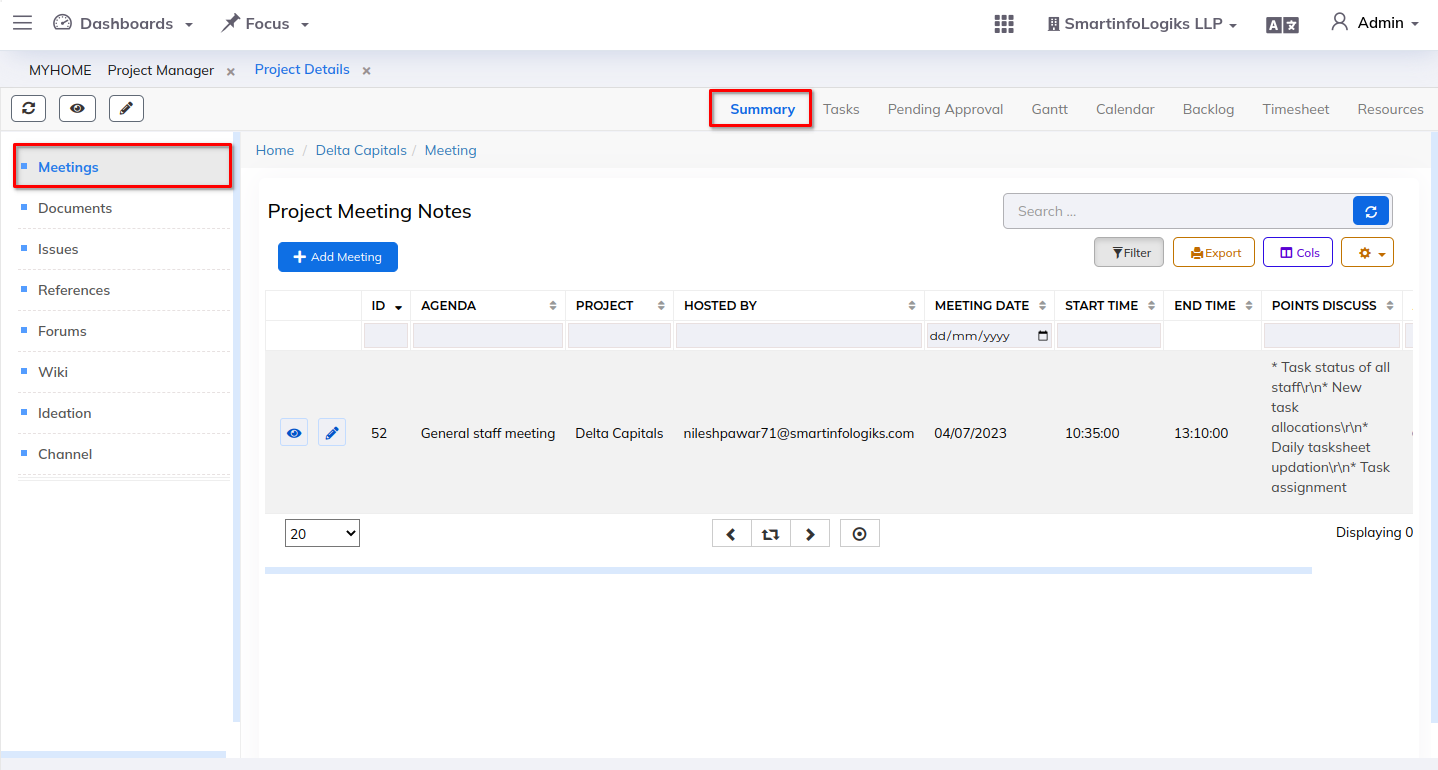
- Also we can add new minutes of meeting using Add Meeting button.
3.1.b): Documents:- Here we can add project and task related documents.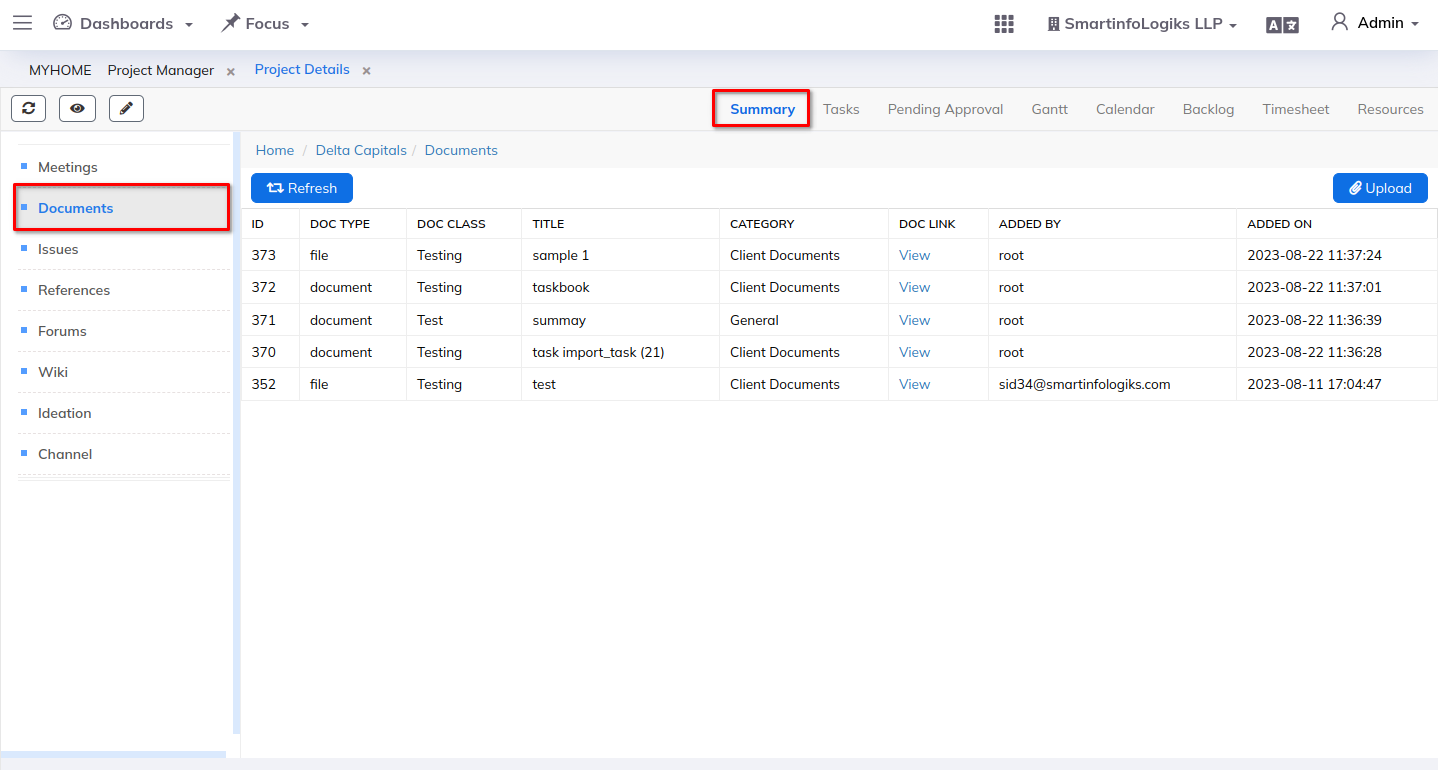
3.1.c): Issues :- - Issue can be defined as the unit of work to accomplish an improvement in a system.
It could be a bug, a change request, task, missing documentation, etc. It is usually raised by specifying the severity (high, medium, or low )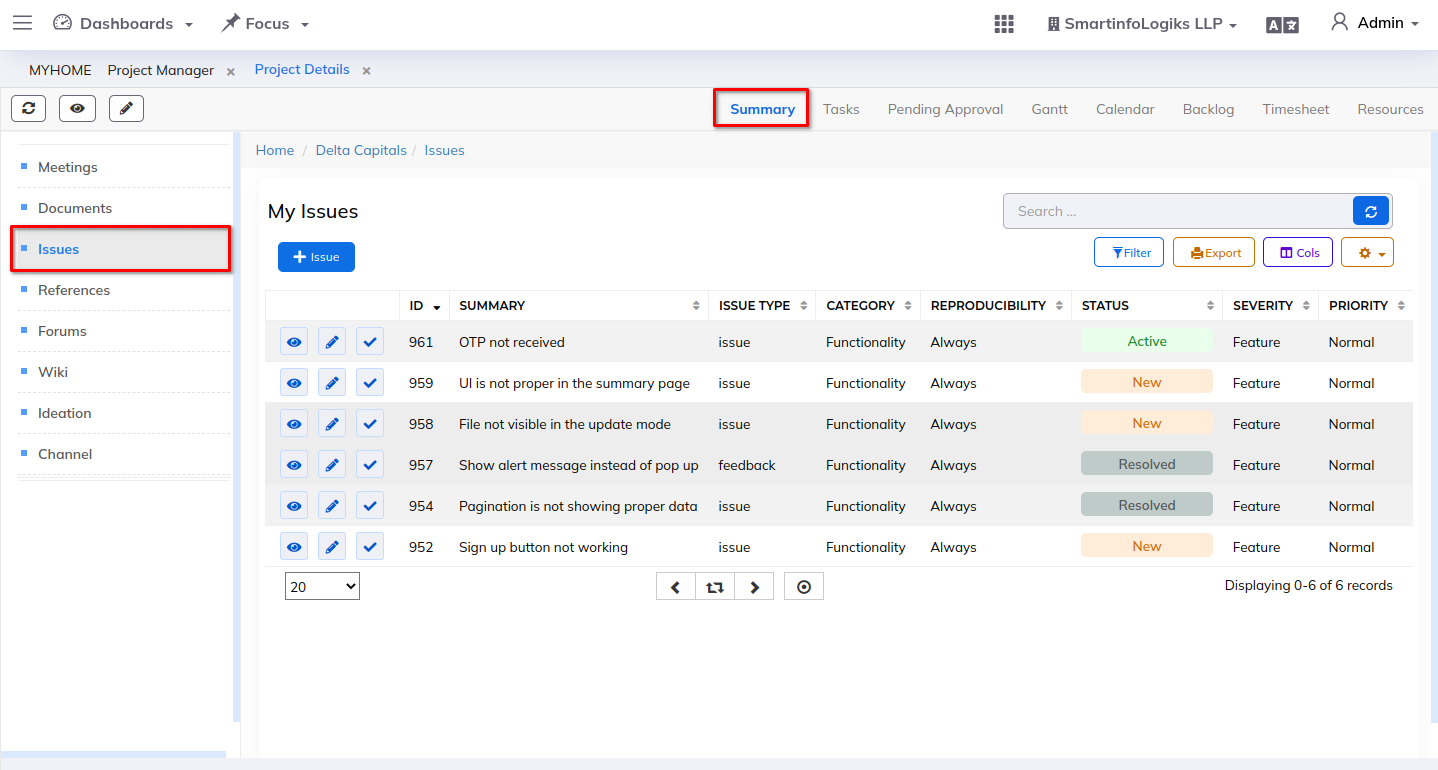
3.1.d:) References :- Add the project related references details.
3.1.e): Forums:- Coming Soon.......
3.1.f): Wiki :- Coming Soon.......
3.1.g): Ideation:- Coming Soon.......
3.1.h): Channel :- Coming Soon.......
3.2 Tasks:
- Here project manager can see all the task of the project under one tab, also he/she can assign the task to their group members.
- Data Import option is an easy way to upload (or edit) bulk data (especially master data) into the system.
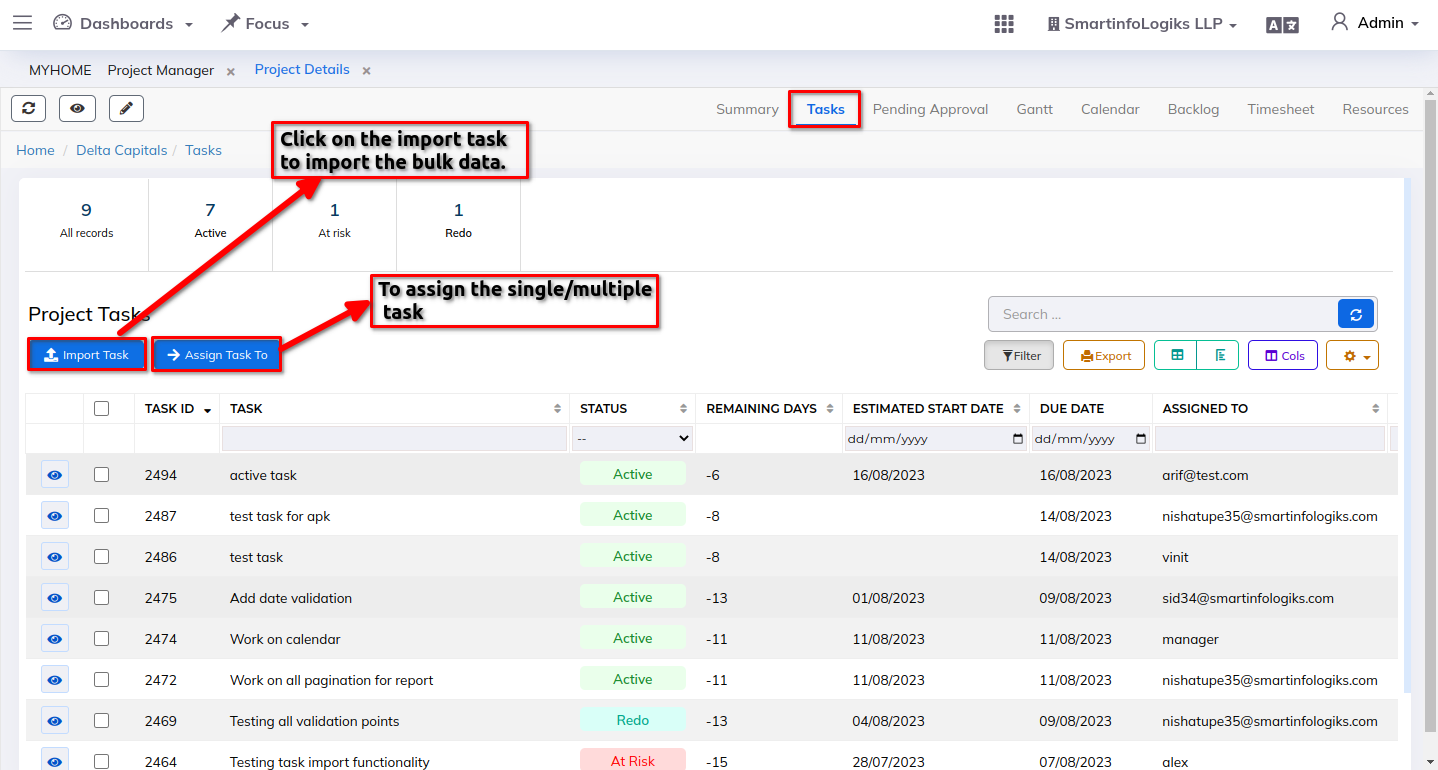
- At the top of the report we can see the status wise task count for all tasks.
- Also to view or updating projects we have the View and Edit icon at the top menu bar.
3.3 Pending Approval:
- In this pending approval tab, task which are completed by group member's end will be displayed here for approval of the task.
- If project manager wants to approved the task then he/she will clicks on the Close task icon,
Also if task is not completed as per requirement then project manager have the access to Redo task which means group member need to rework on the same task again.
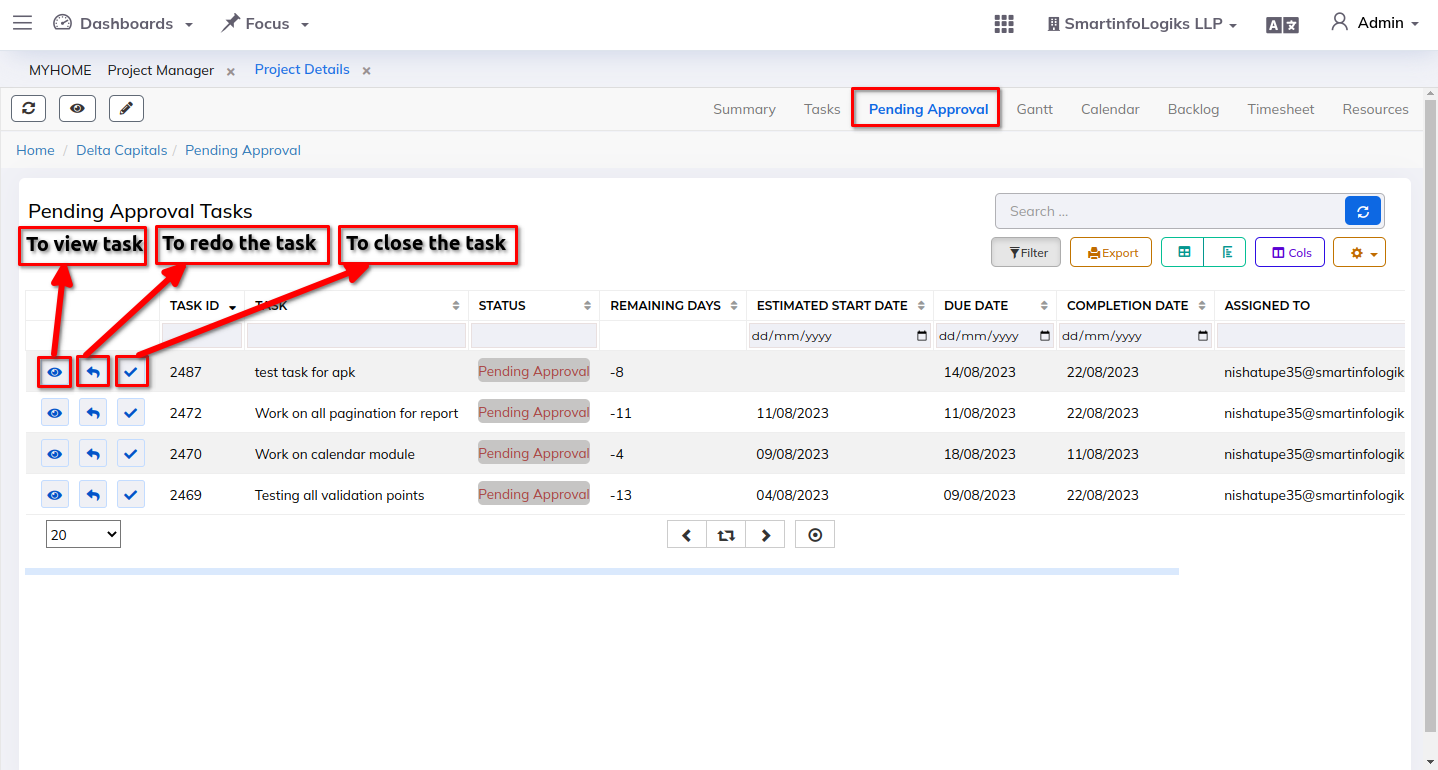
3.4 Gantt:
Gantt represents work completed over a period of time in relation to the time planned for the work
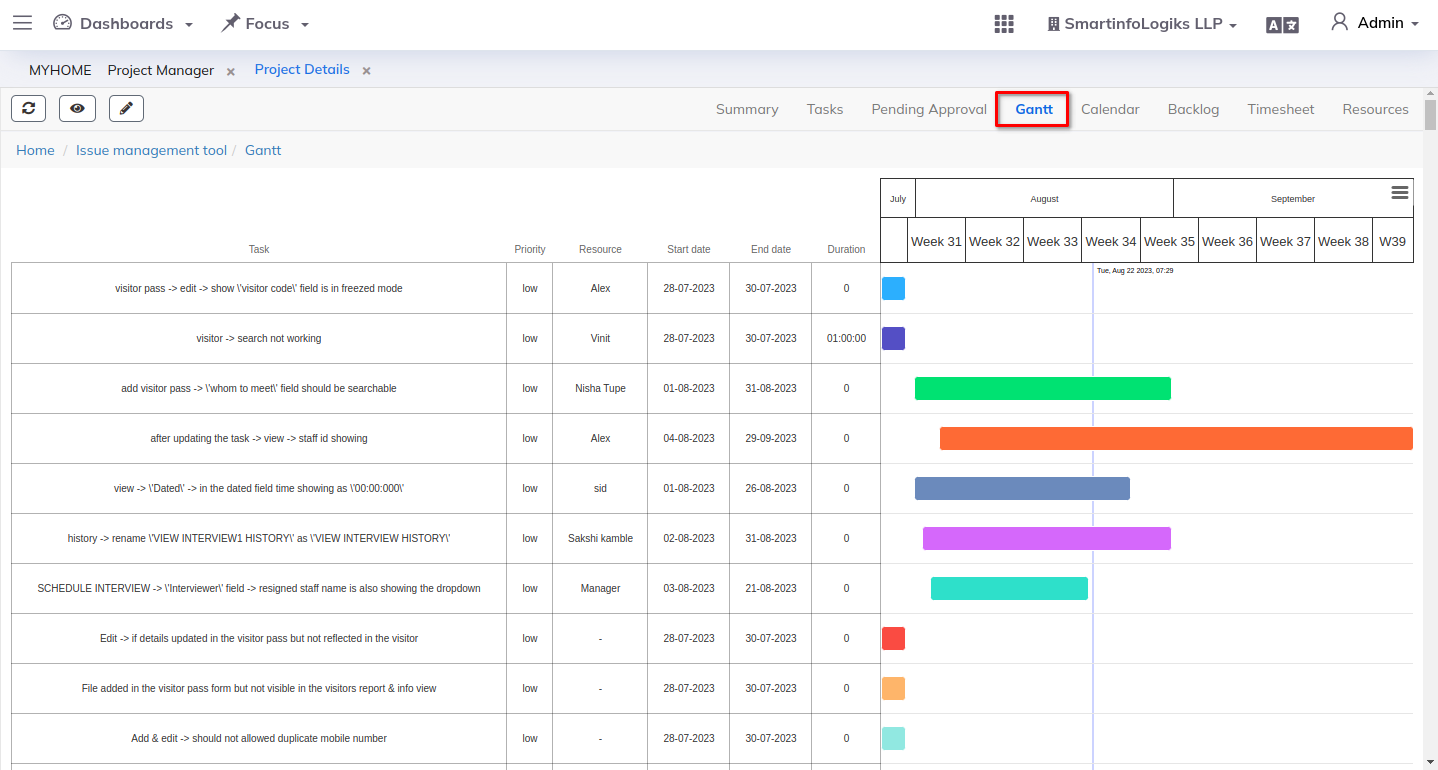
3.5 Calendar:
Here project manager can see how many users are working on the project and what is the timeline of the particular task.
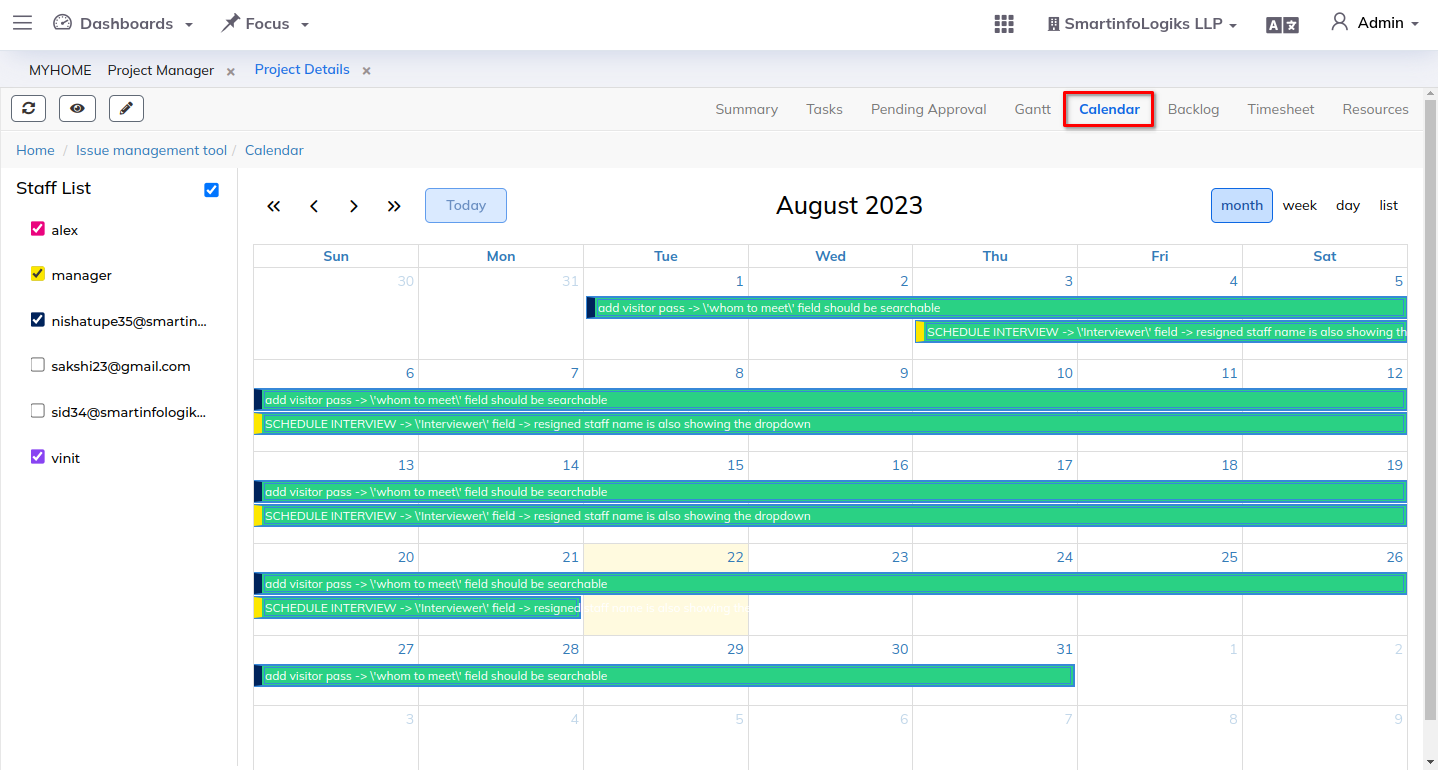
3.6 Backlog:
Task which are already crossed their due date and timelog is not fillup by the user will be displayed under this tab.
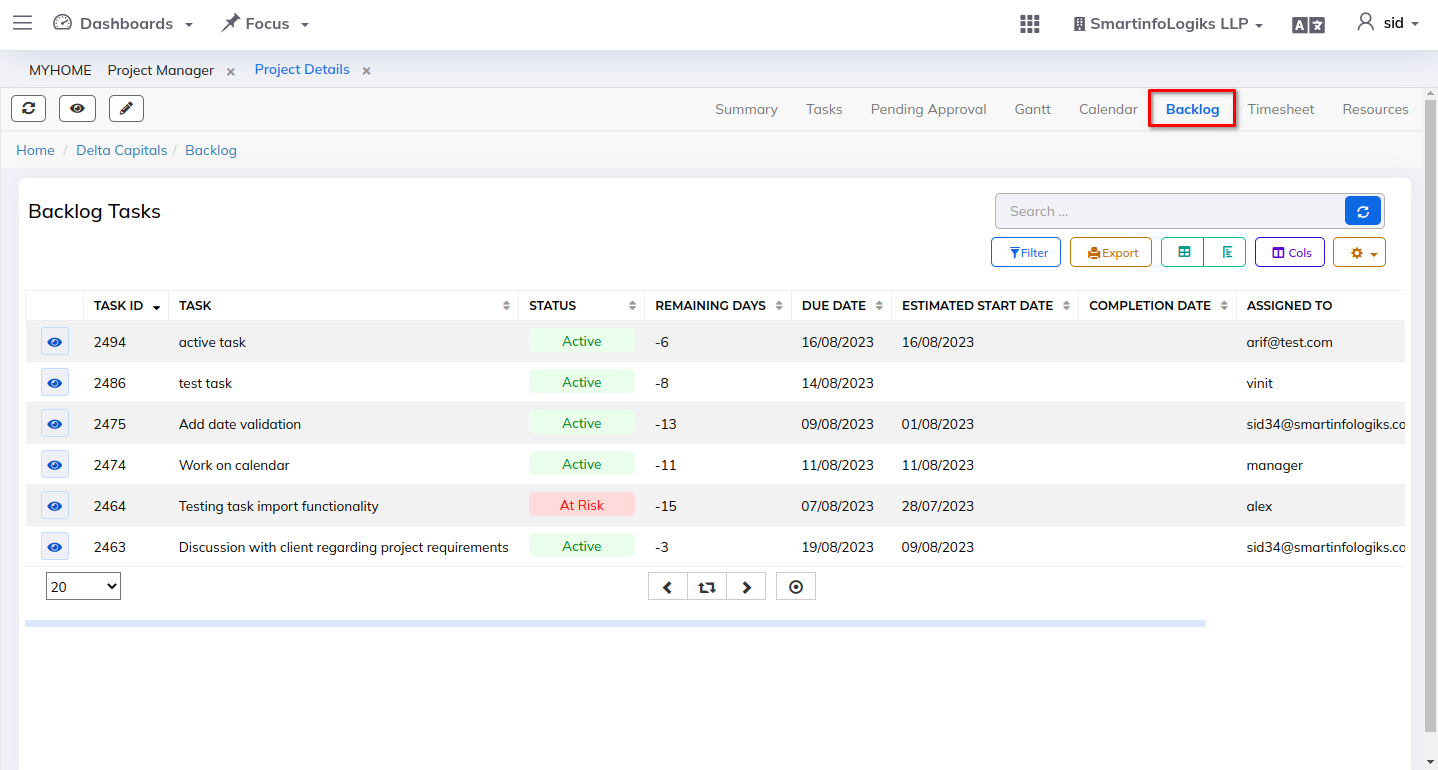
3.7 Timesheet:
- A Timesheet is required to record the start time and end time of the task or the duration of the entire project.
It can help you to keep tabs on everything, from how long it takes to complete a task to how many resources are allocated to a project.
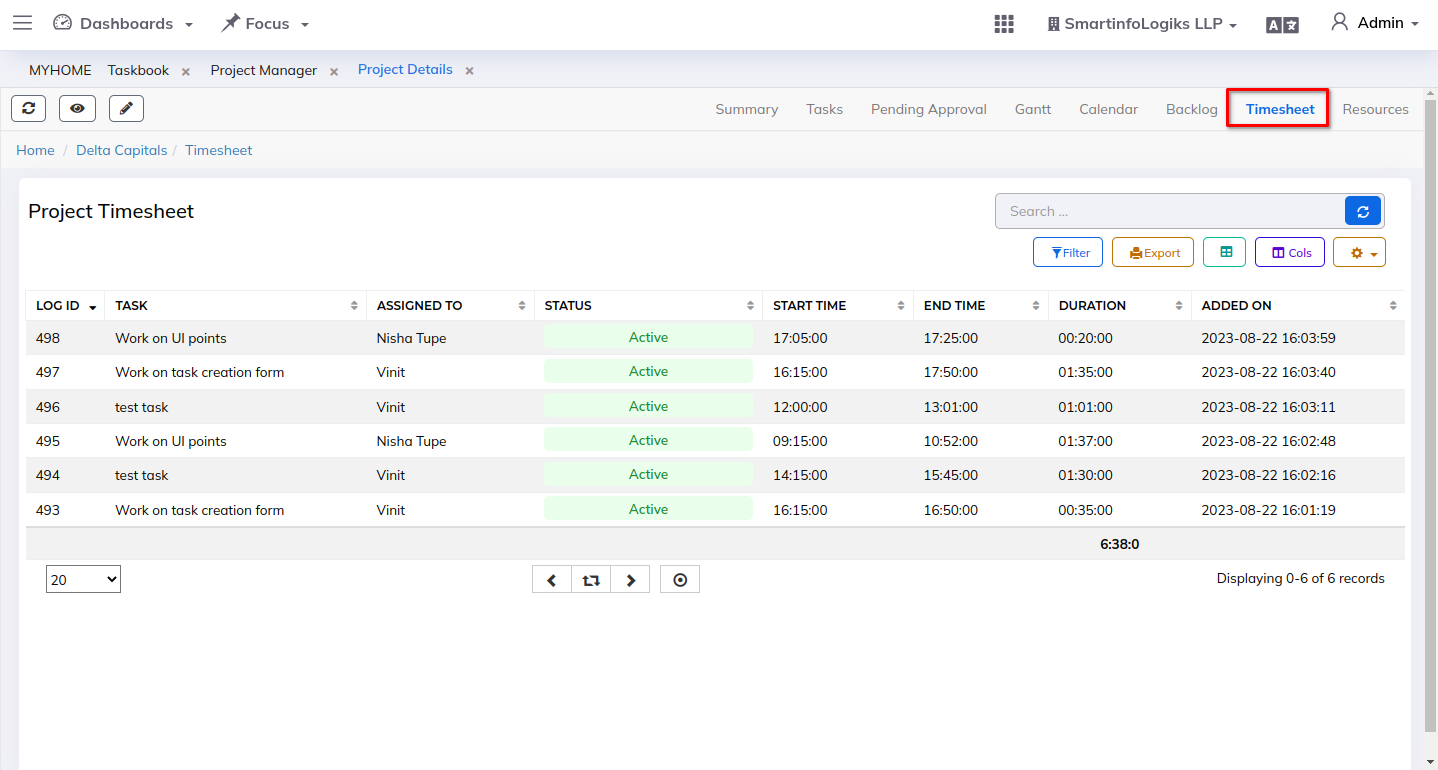
3.8 Resources:
- Project manager can give feedback/complaints of the group members regarding particular task from the project.
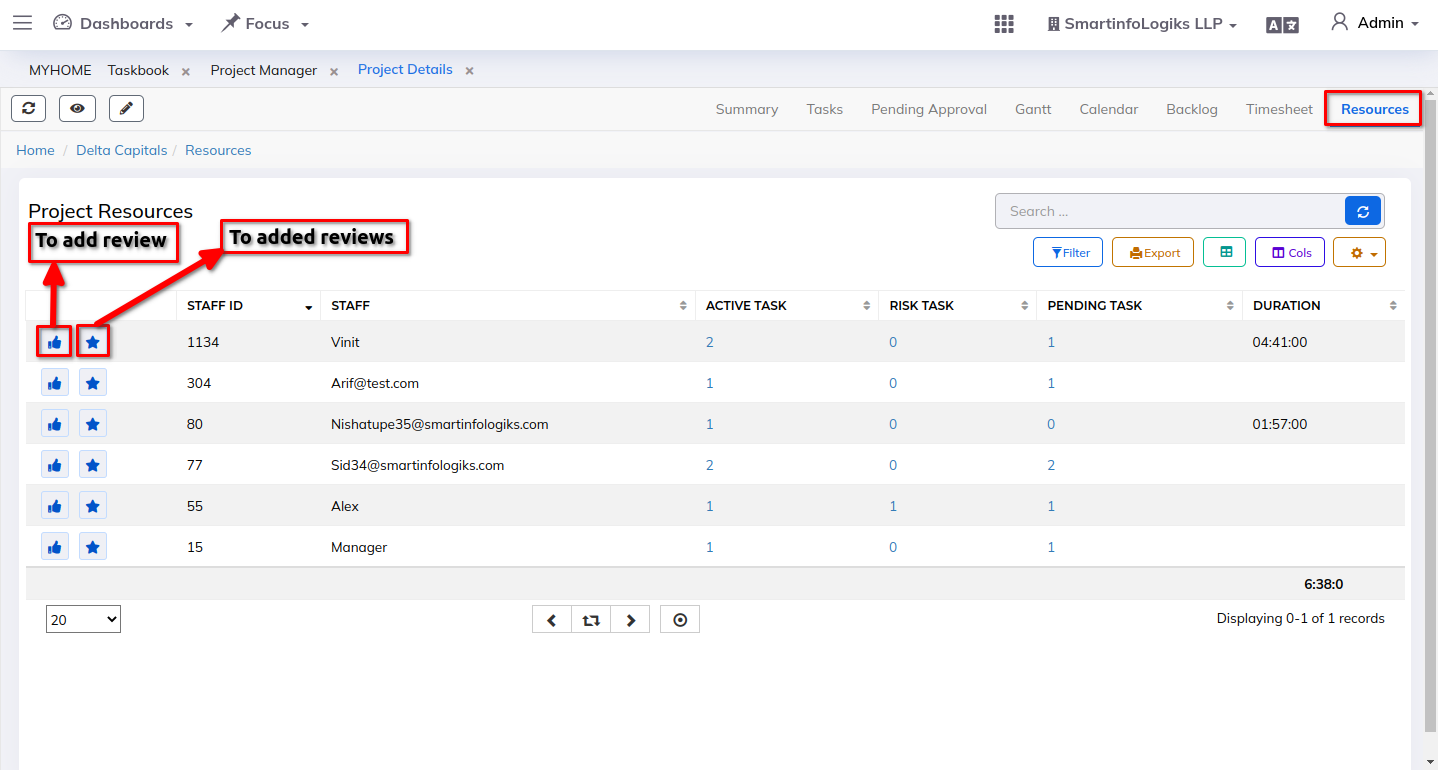
4. On Track:
- This tab is same working as Active tab only On Track project status will be displayed in this report.
- Users can perform View ,Edit,Clone operation on this tab.
- Also we can work on Project details for particular task and their activities.
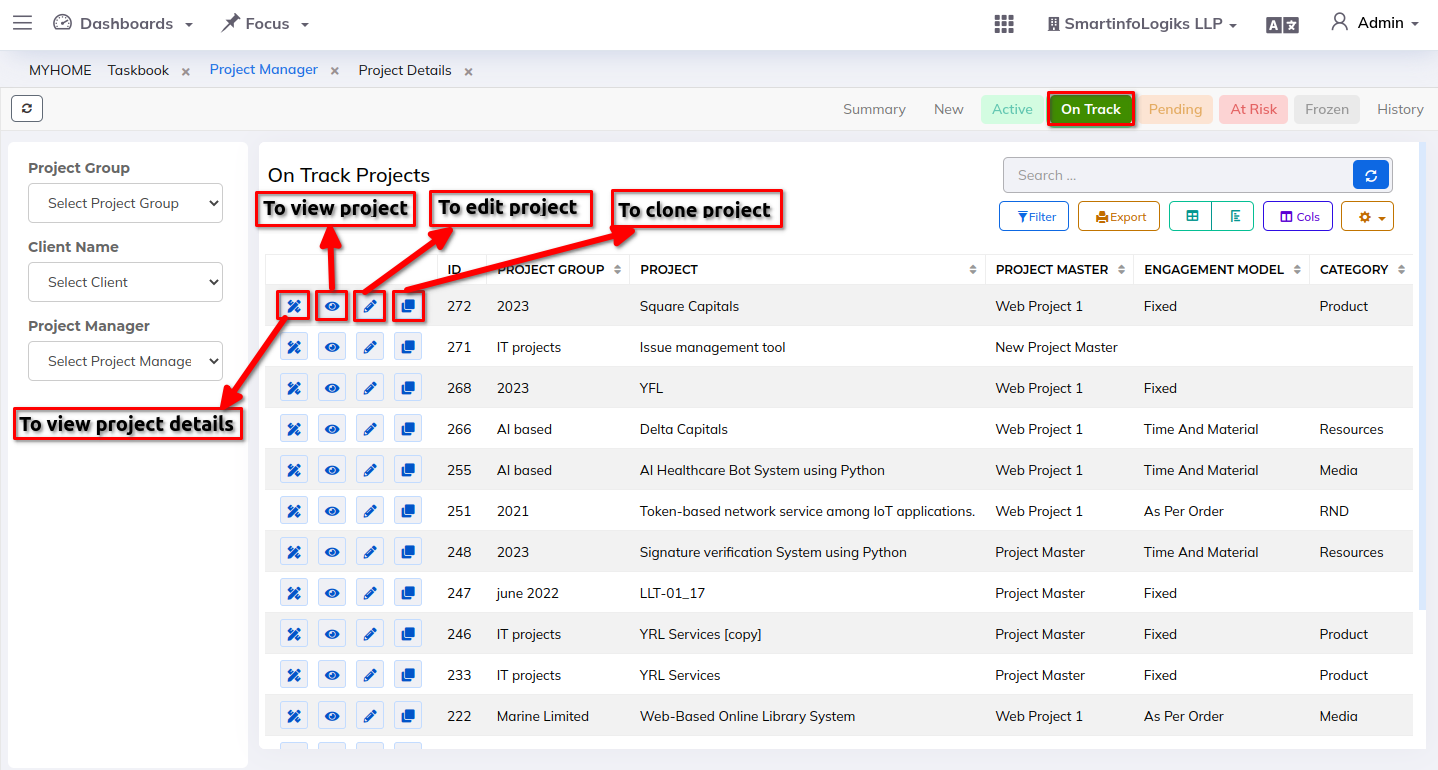
5. Pending:
- Projects which crossed their due date will be visible under this report.
- Working of this tab is same as active tab.
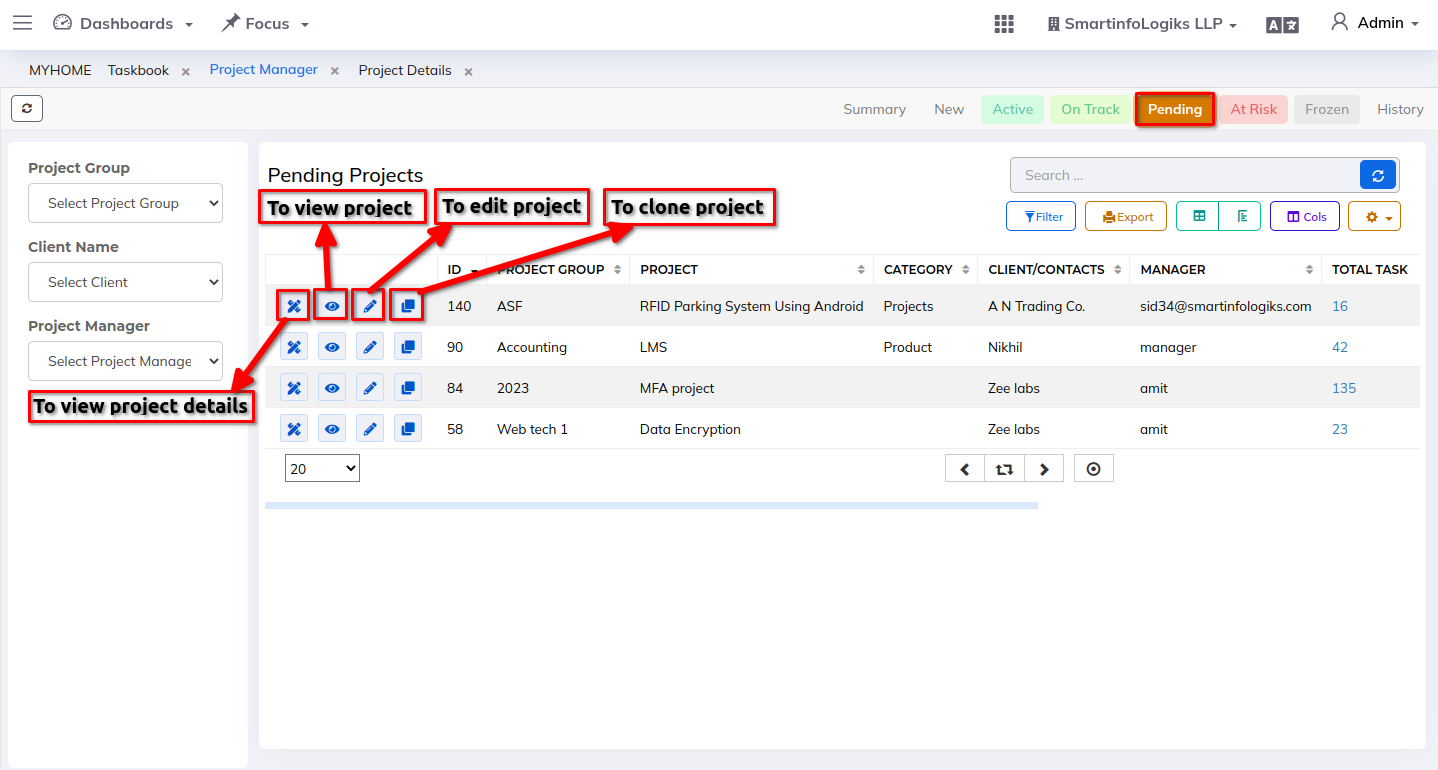
6. At Risk:
- When project is on the floor but due date is crossed then projects will be listed under this At Risk report.
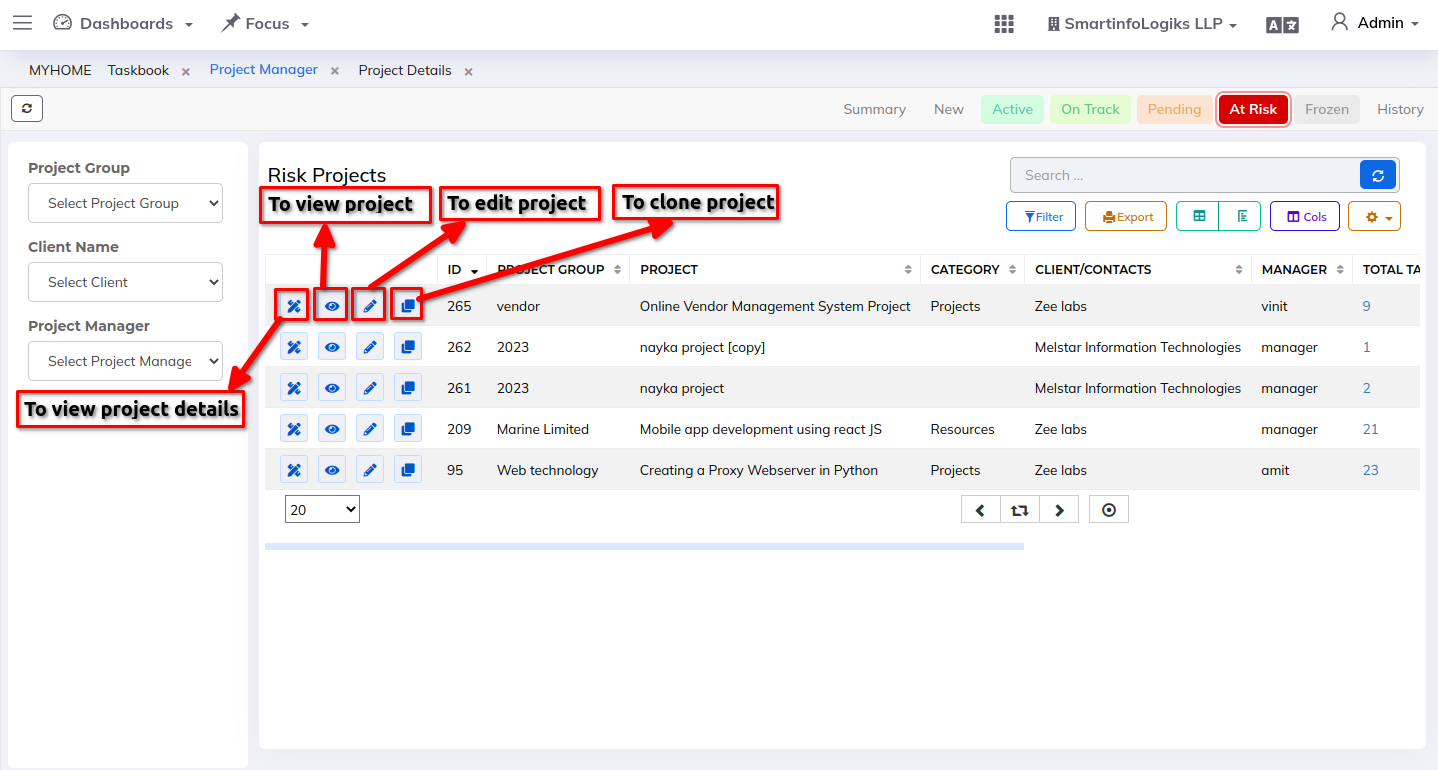
7. Frozen:
- A project that has been put on hold for a specific period of time, this could be due to various reasons such as%3B Budget, Technical Challenges, Strategic Changes,etc.
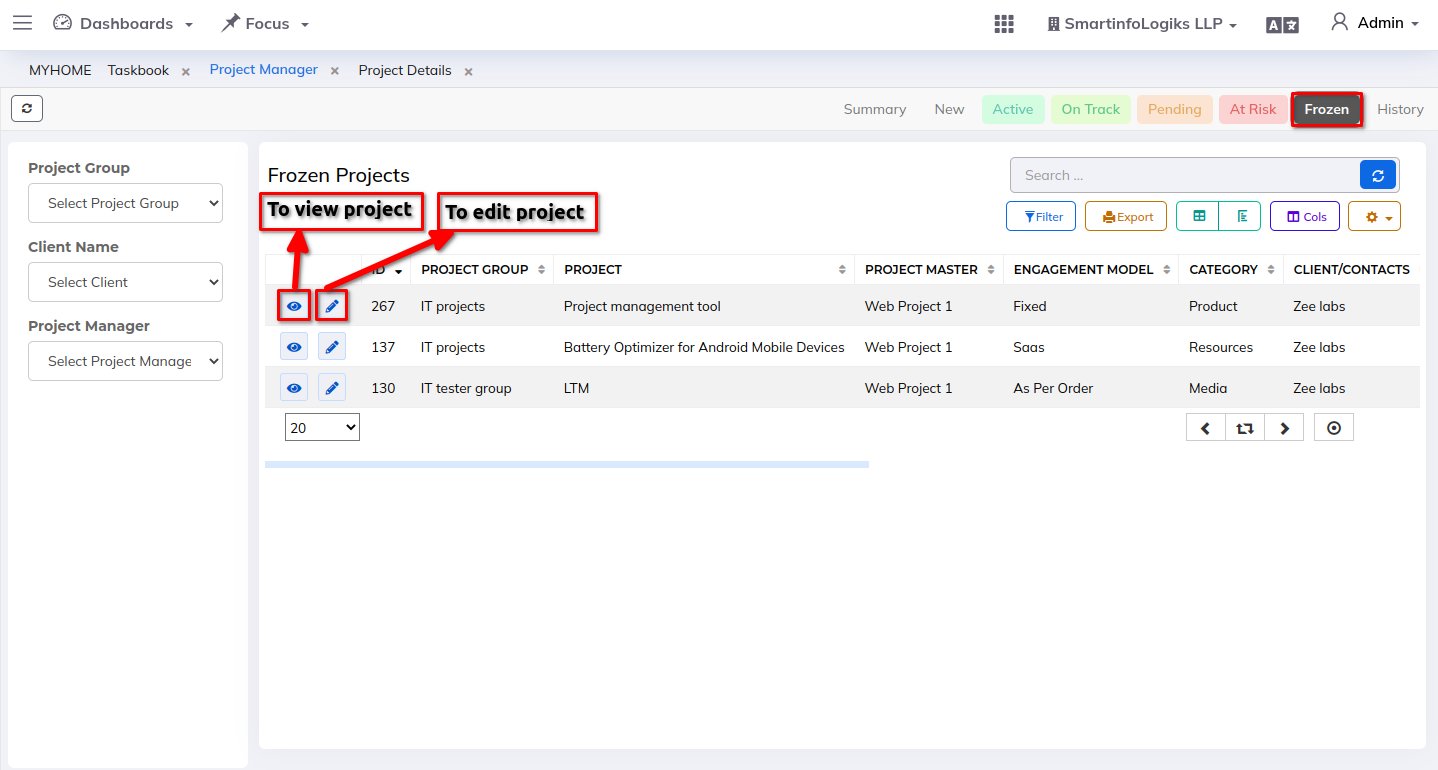
- Select the status Frozen tab after filling out all of the needed fields. The project will successfully display the pending status when user click status frozen.
- On click of the View Active Project icon, users can View Active Project details.
- On click of the Edit Active Project icon, users can Edit Active Project details.
8. History
- Projects which are Closed and Dead will be visible in history report.