Onsite Visit
Dashboard:-
- Click on the left side Menu List
- Click on Front Desk
- Click on the Onsite Visit tab
- Onsite Visit dashboard will be shown as below image:
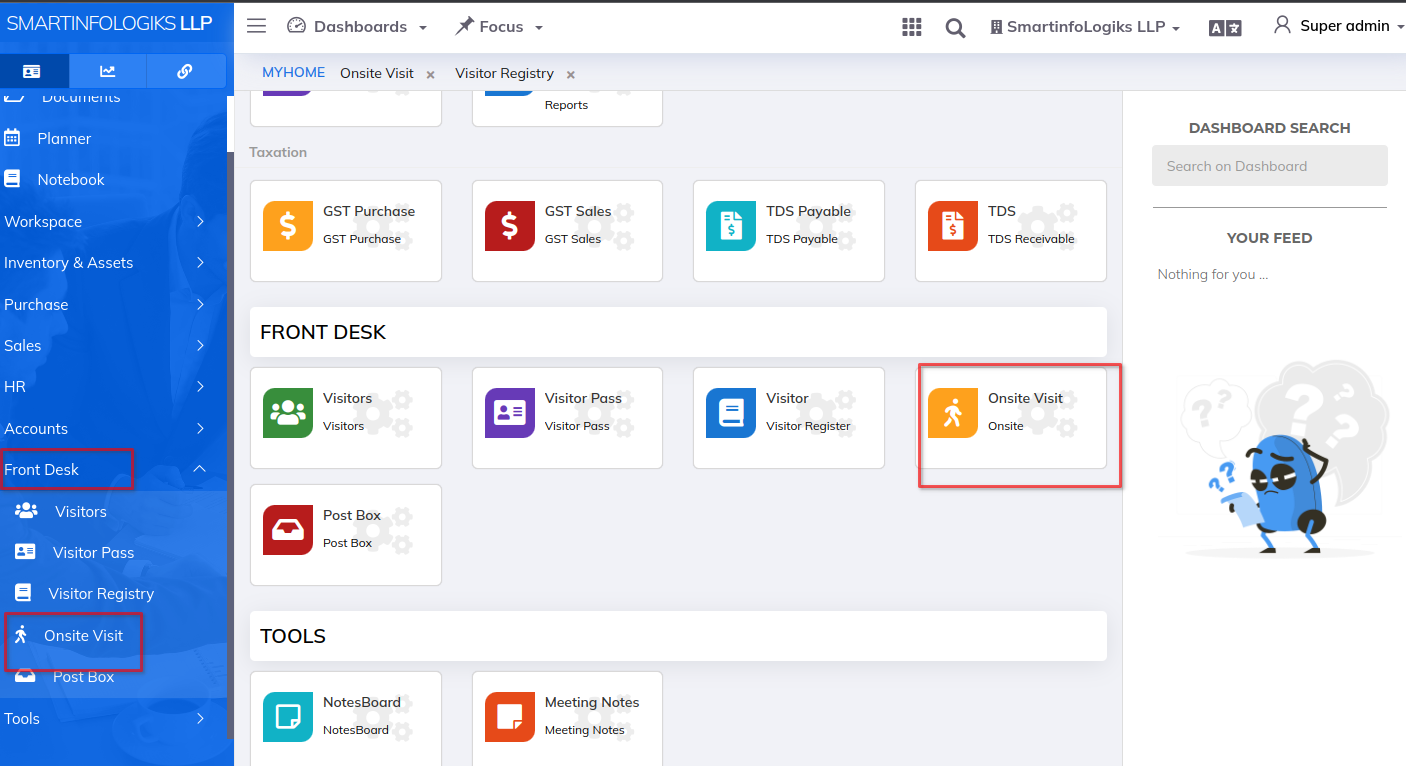
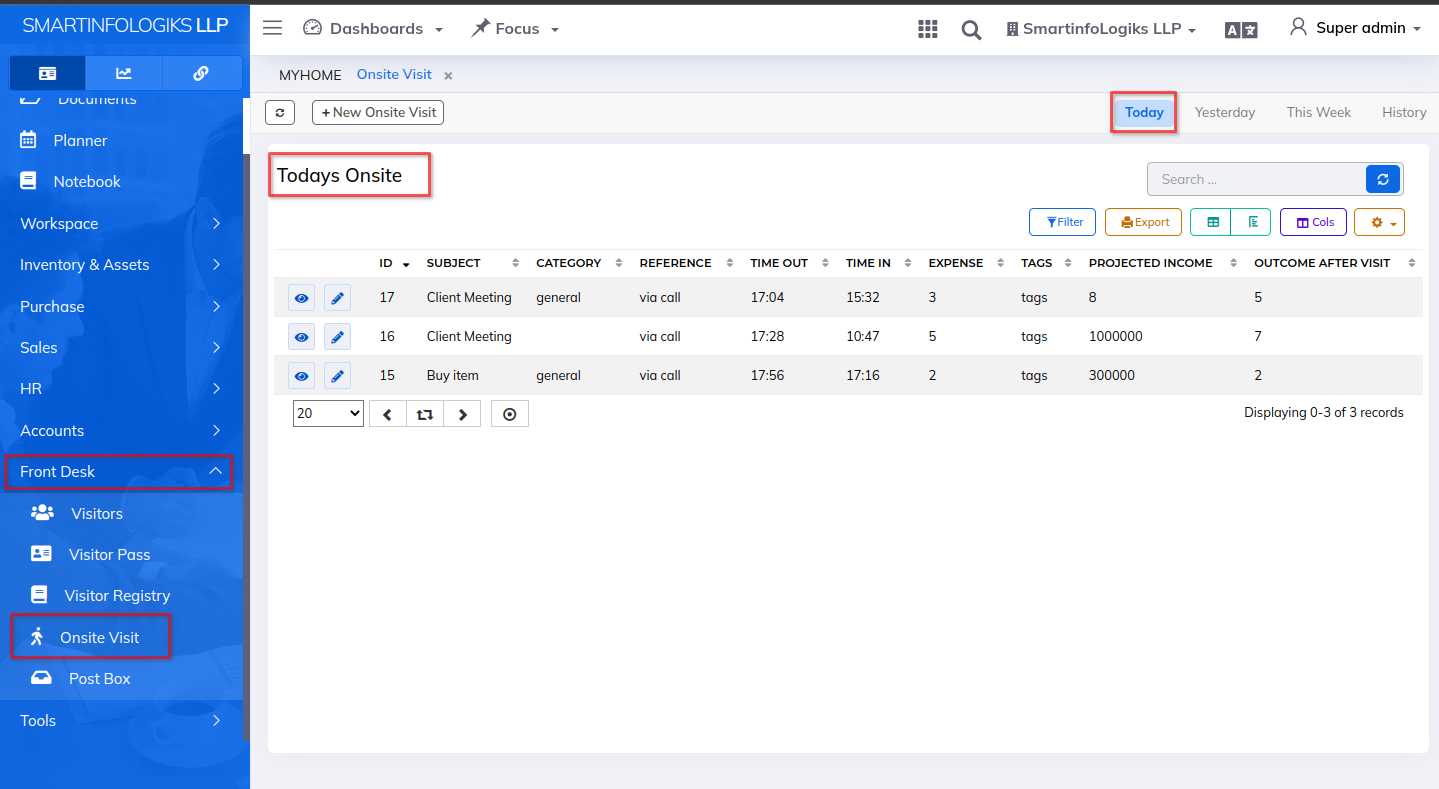
New Onsite Visit:-
Click on the +new onsite visit form to open it as per the below image.
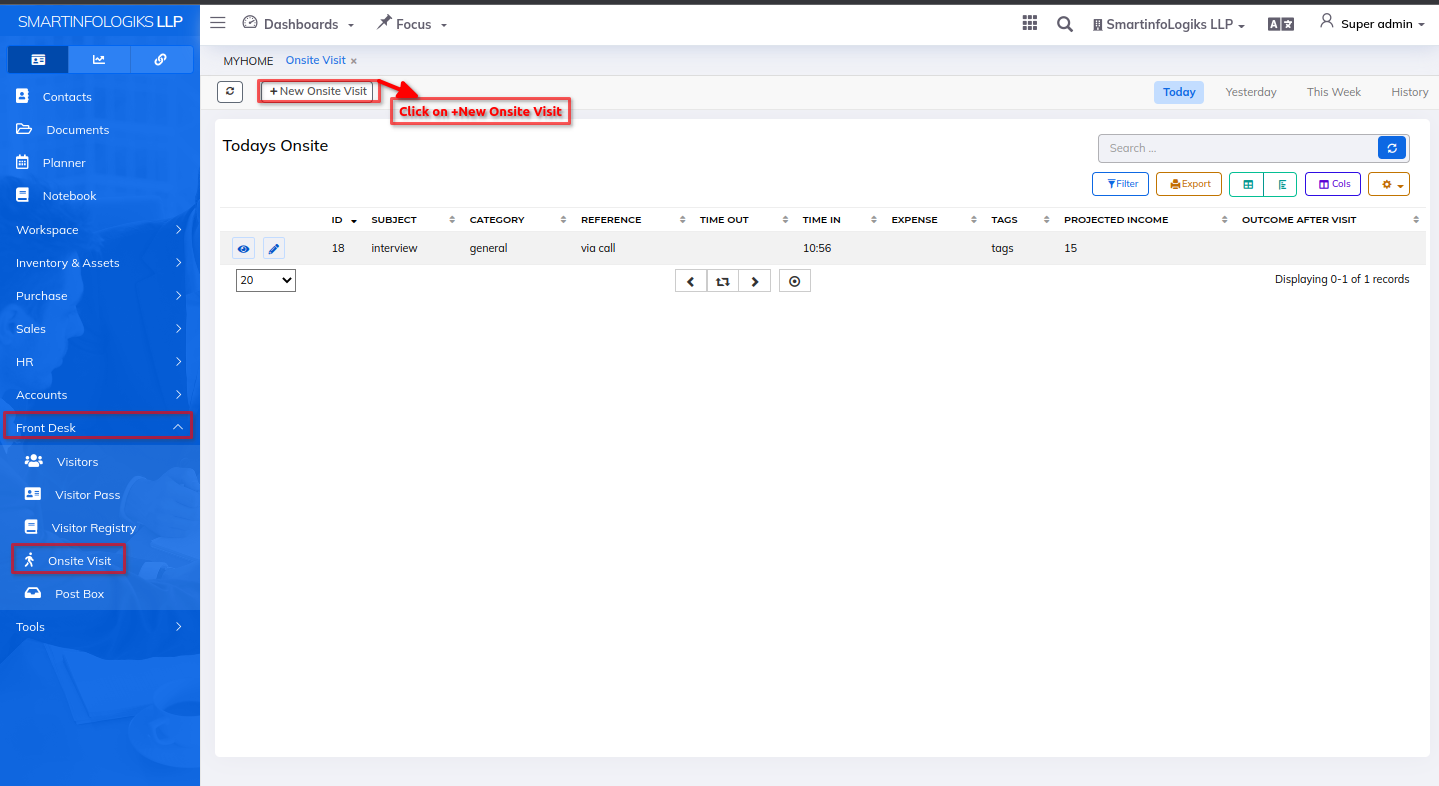
For search Visit , Onsite Visit info form will open as per the below image.
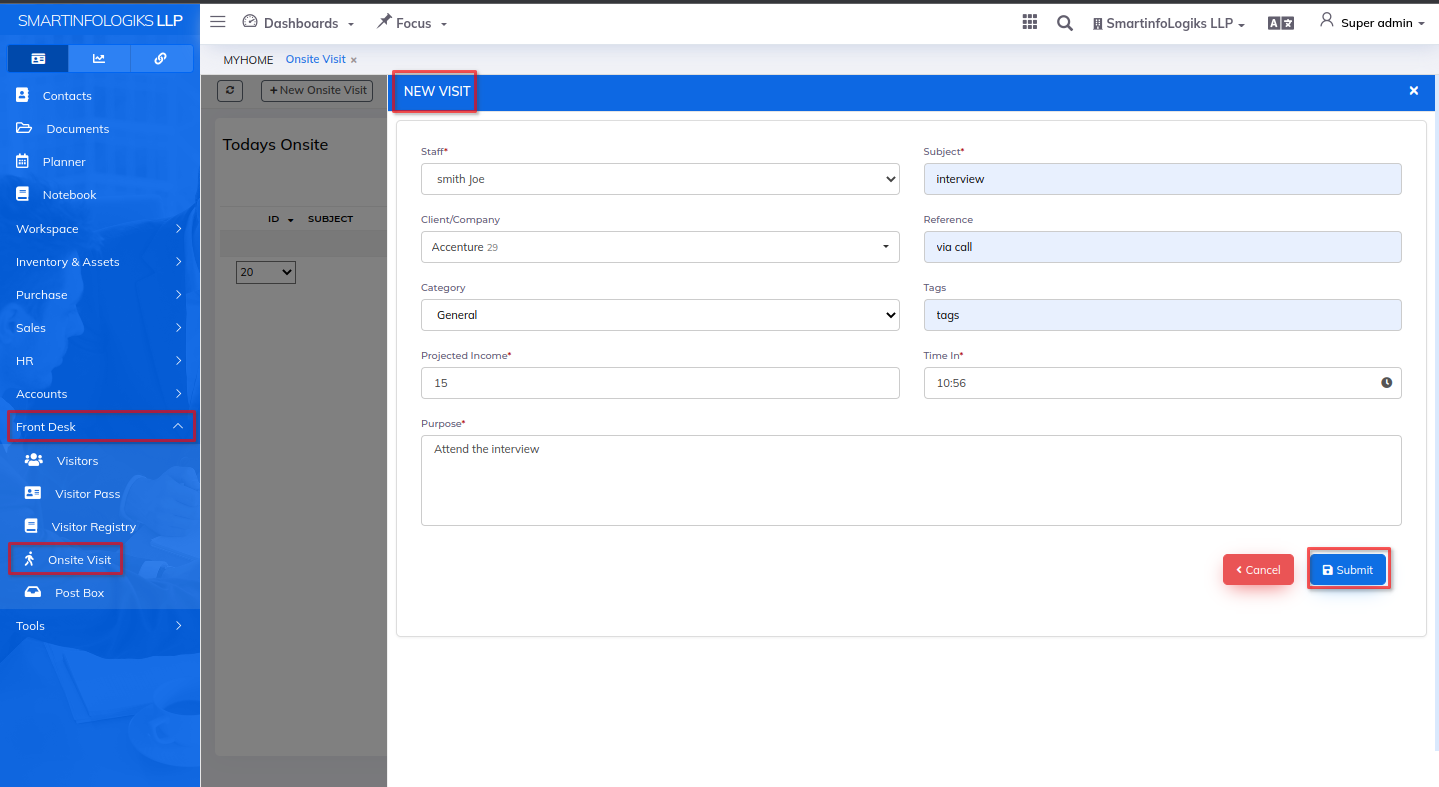
- Enter all required details.
1.Staff: Select the staff name using dropdown list.
2.Subject: Enter the Subject.
3.Client/Company:Select the Client /Company name using dropdown list.
4.Reference:Enter the Reference name.
5.Category: Select Category name using dropdown list.
6.Tags: Enter the tags.
7.Projected Income:Select the projected income using up and down arrow.
8.Time In: Enter the time in.
9.Purpose:Enter the Purpose name. - After filling all the mandatory fields click on the Submit button. On click of submit, reports will be added successfully.
Today :-
- Click on the Today tab , reports will open as per the below image.
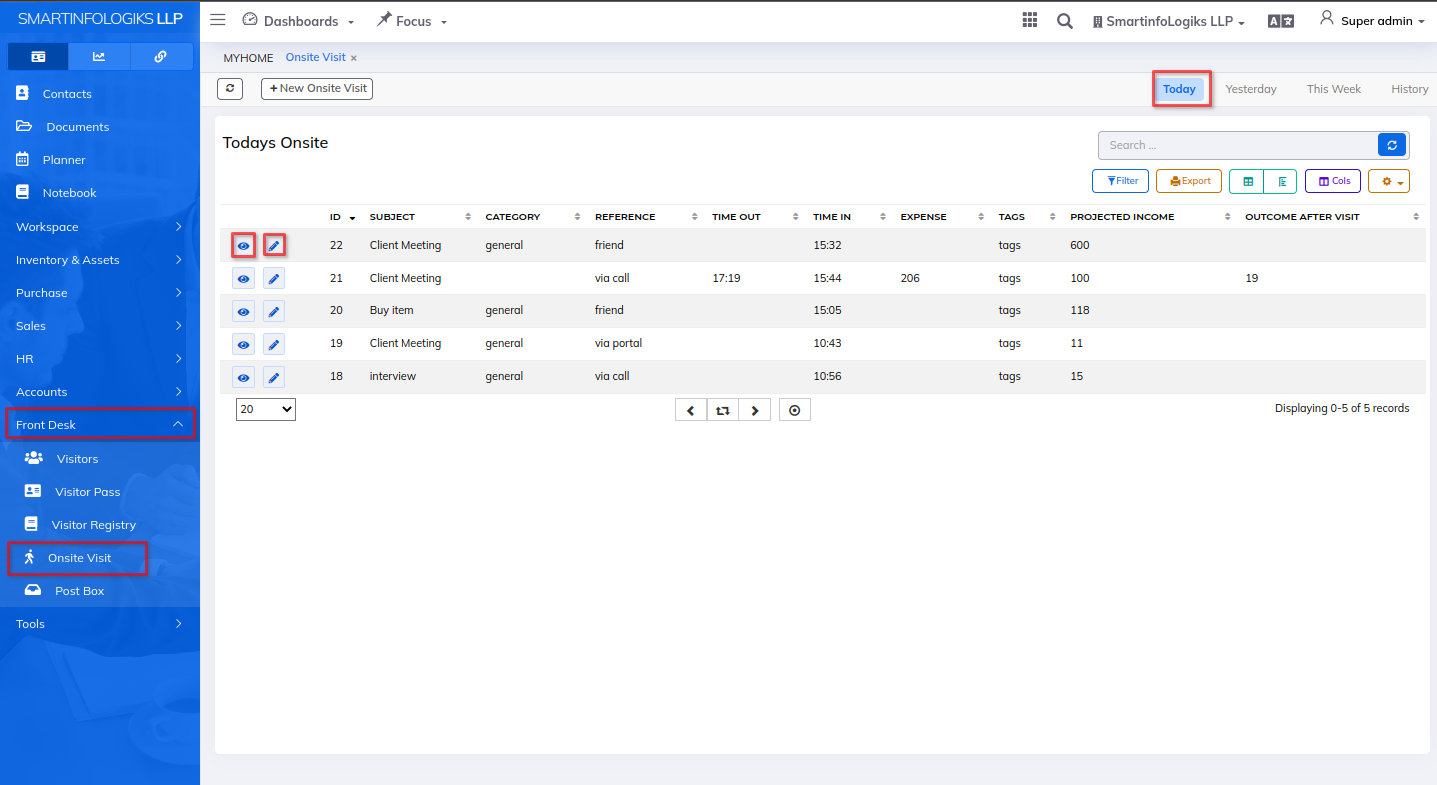
- On click of the View icon, users can view onsite visit details.
- On click of the Edit icon, users can edit onsite visit details.
Yesterday:-
- Click on the Yesterday tab , reports will open as per the below image.
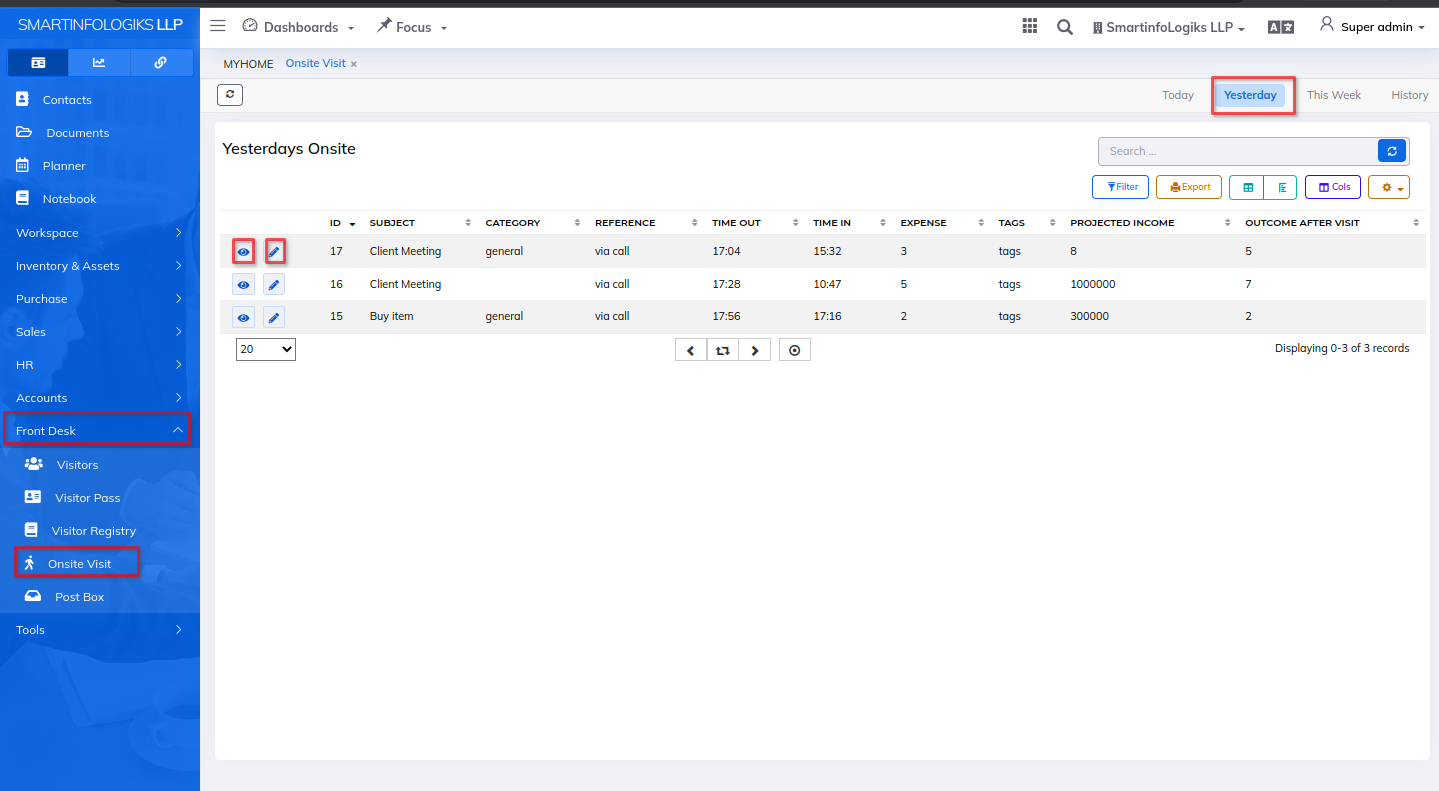
- On click of the Edit icon, users can edit onsite visit details.
This Week:-
- Click on the This Week tab , reports will open as per the below image.
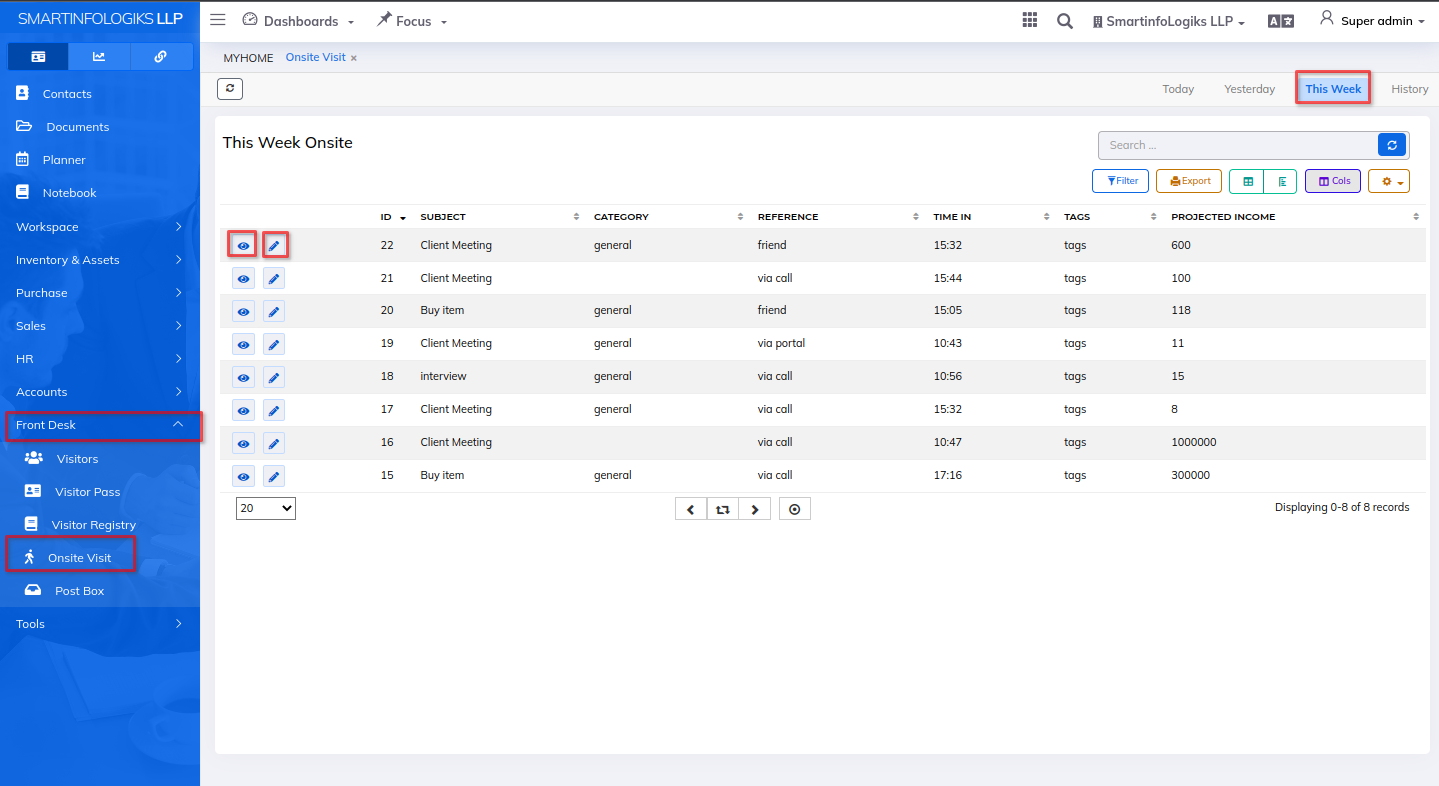
- On click of the View icon, users can view onsite visit details.
- On click of the Edit icon, users can edit onsite visit details.
History:-
- History tab gives the view of previous records that are already existing.
- Click on the History tab , reports will open as per the below image.
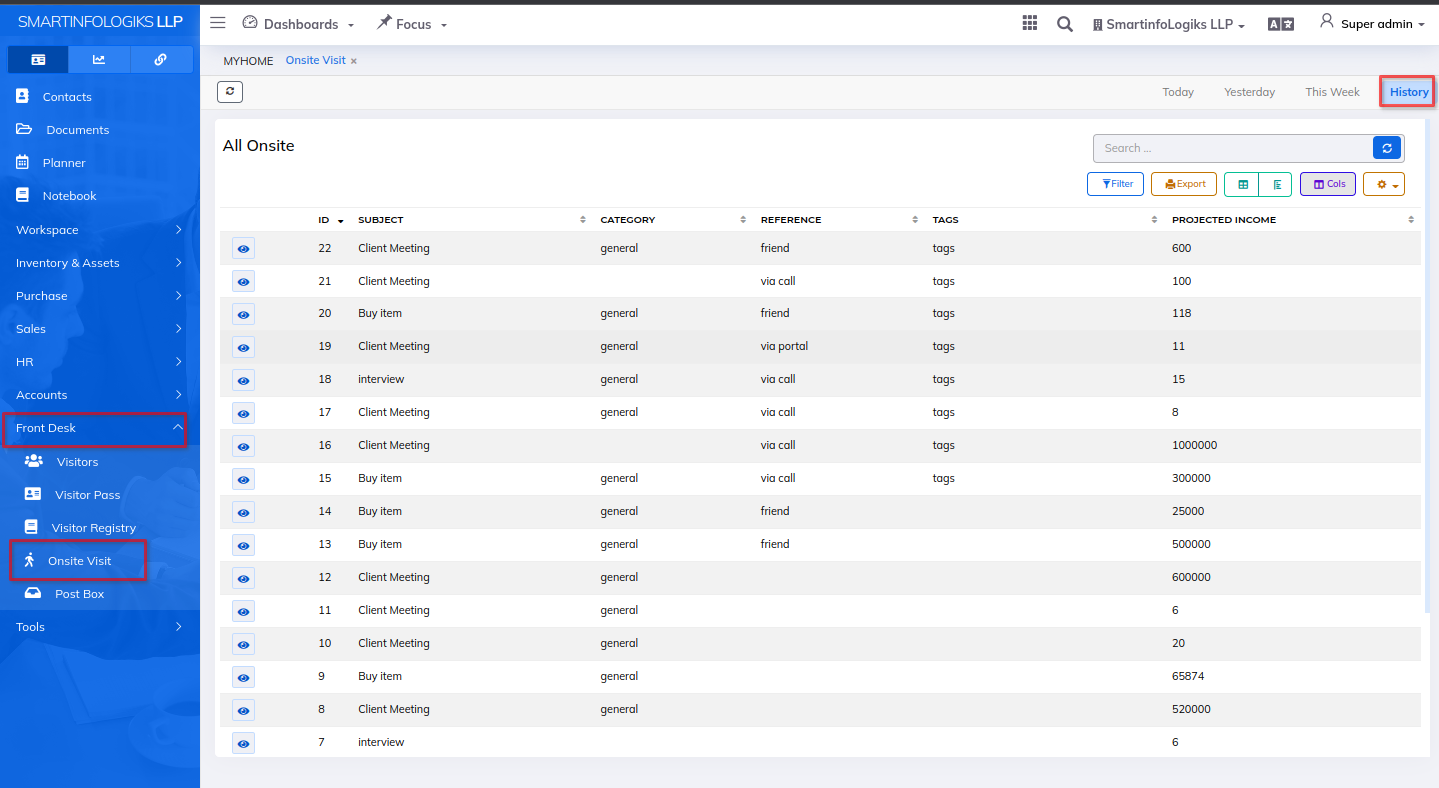
- On click of the View icon, users can view onsite visit details.
