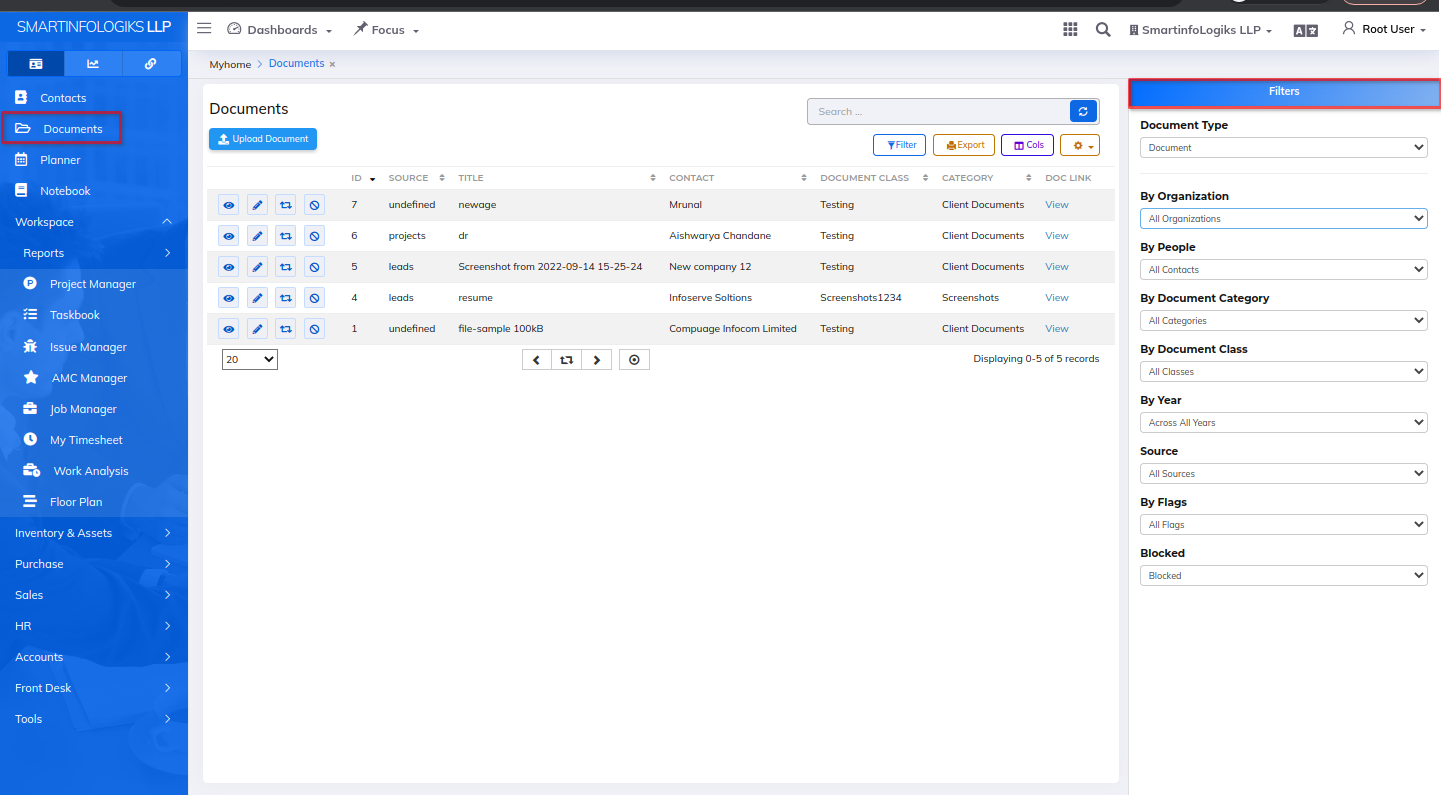2.Documents
- Upload Document for a candidate
Dashboard
Document dashboard will be shown as below image:
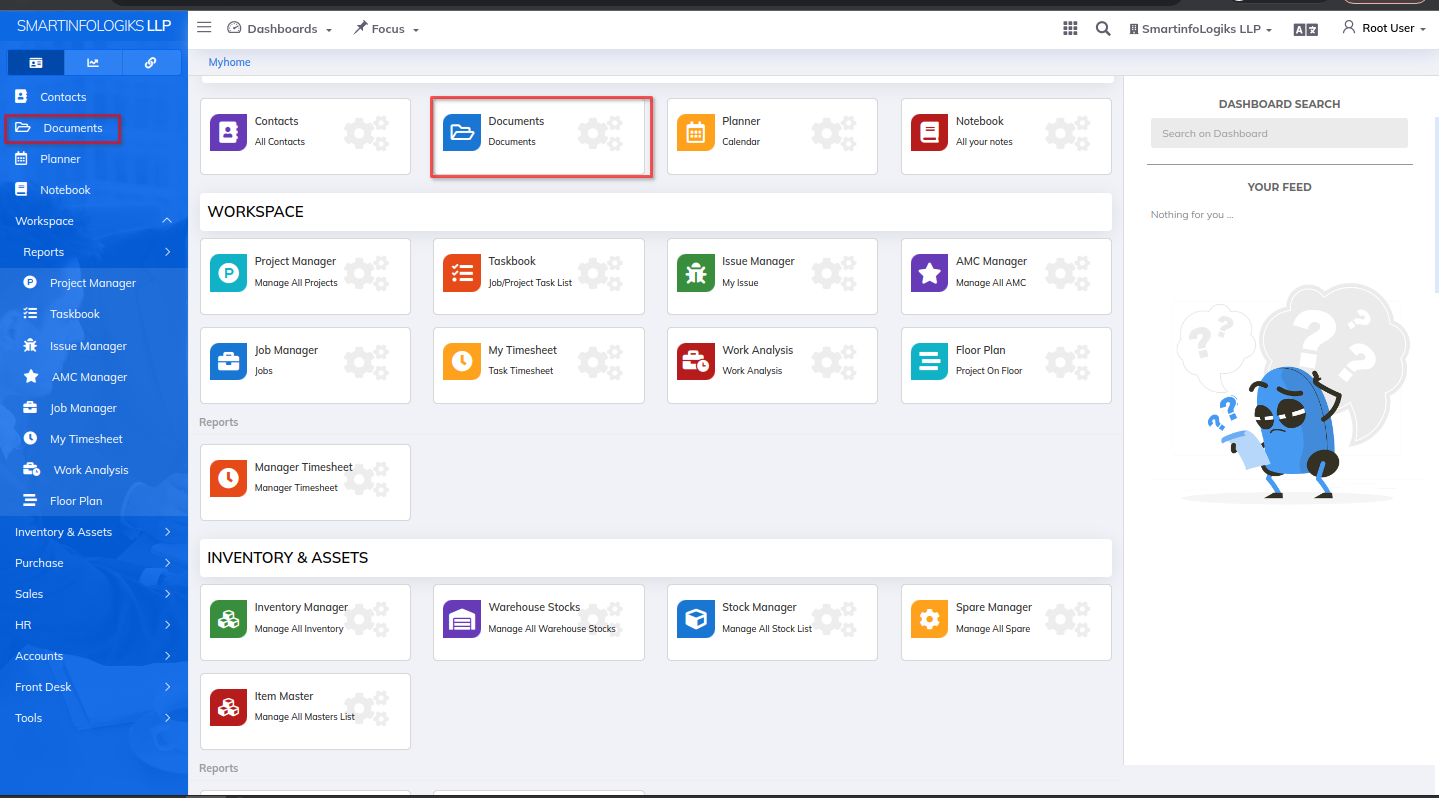
Steps to Upload Document from computer/laptop
- Click on the left side Menu List → Click on the Documents → Click on Upload Documents.
- After clicking on document, page will be open as shown below:
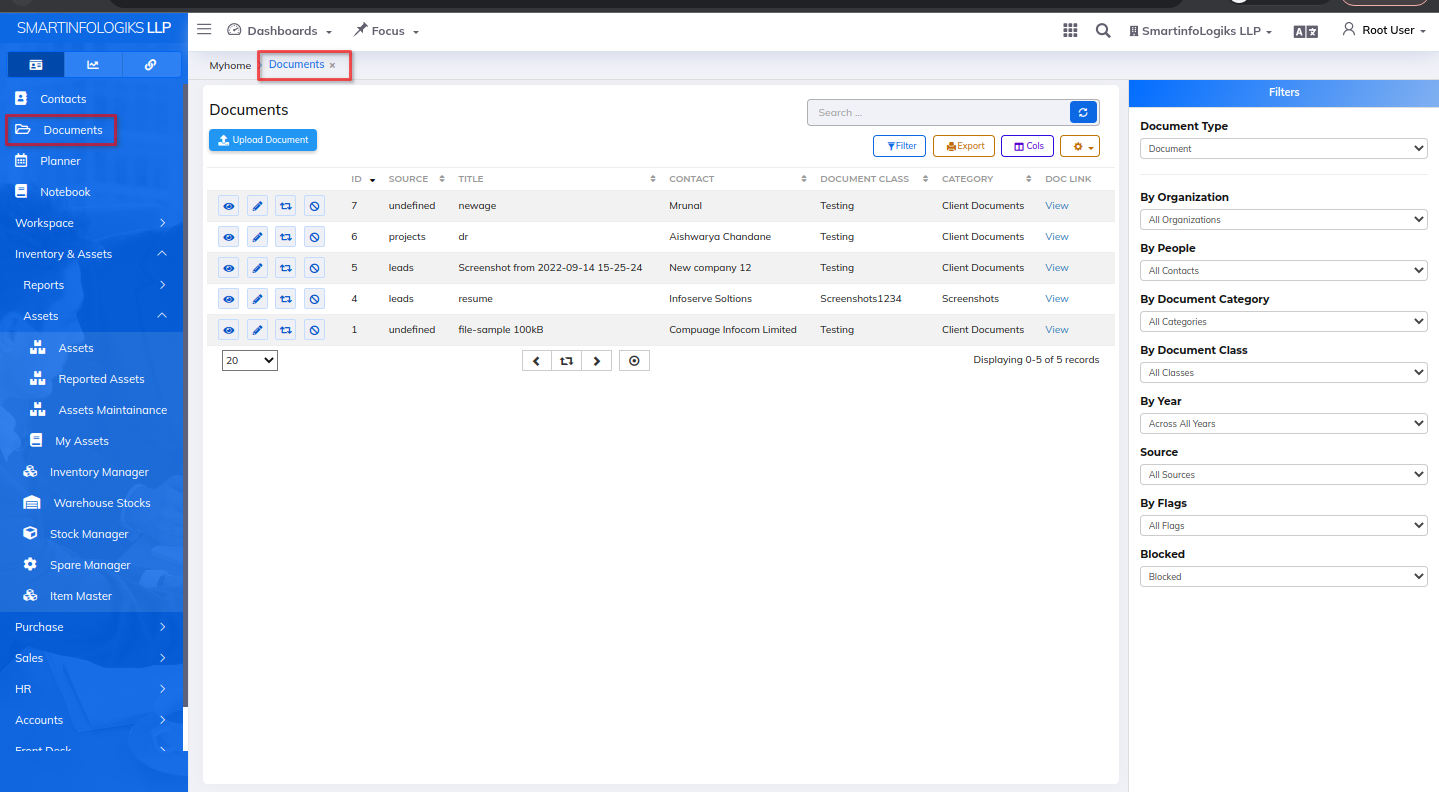
Upload Document:
- To upload document below are the step to follow:
Step 1: Click on Upload Document and choose the Document tab
Step 2: Click on+ sign and select file
Step 3: Enter other details and click on Submit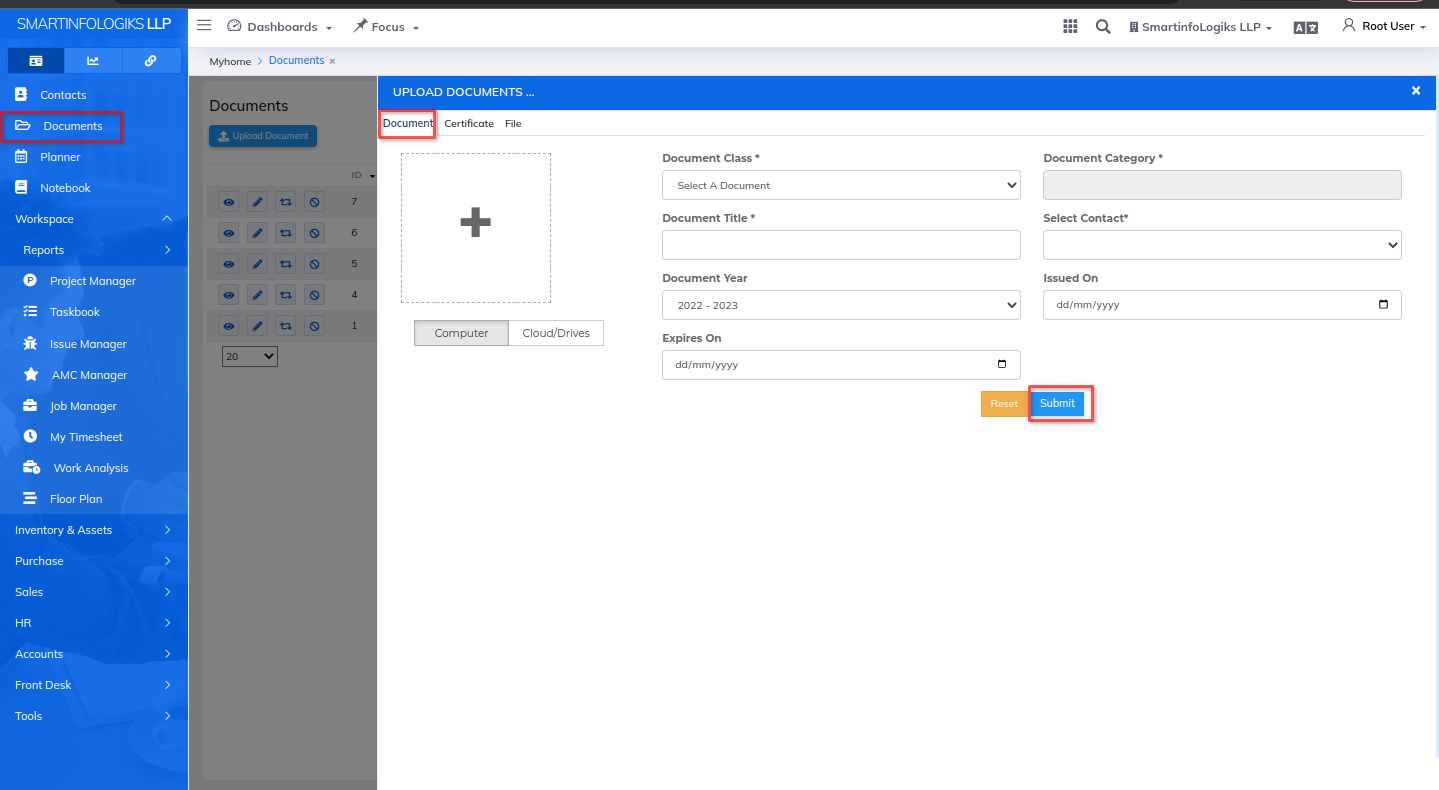
Upload Certificate:
- To upload certificate below are the step to follow:
Step 1: Click on Upload Document and choose the Certificate tab
Step 2: Click on + sign and select file
Step 3: Enter other details and click on Submit Upload File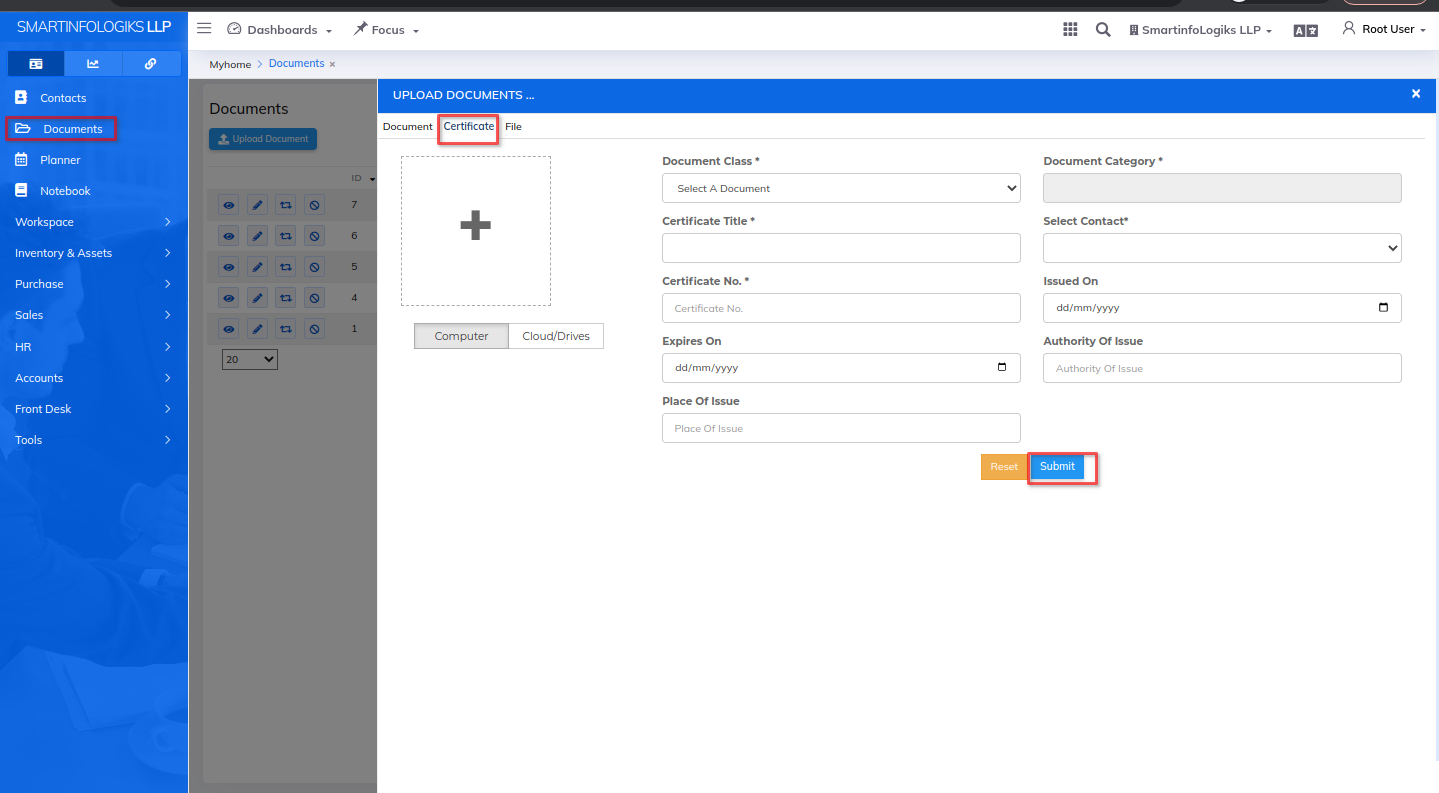
Upload File:
- To upload file below are the step to follow:
Step 1: Click on Upload Document and choose the File tab
Step 2: Click on + sign and select file
Step 3: Enter other details and click on Submit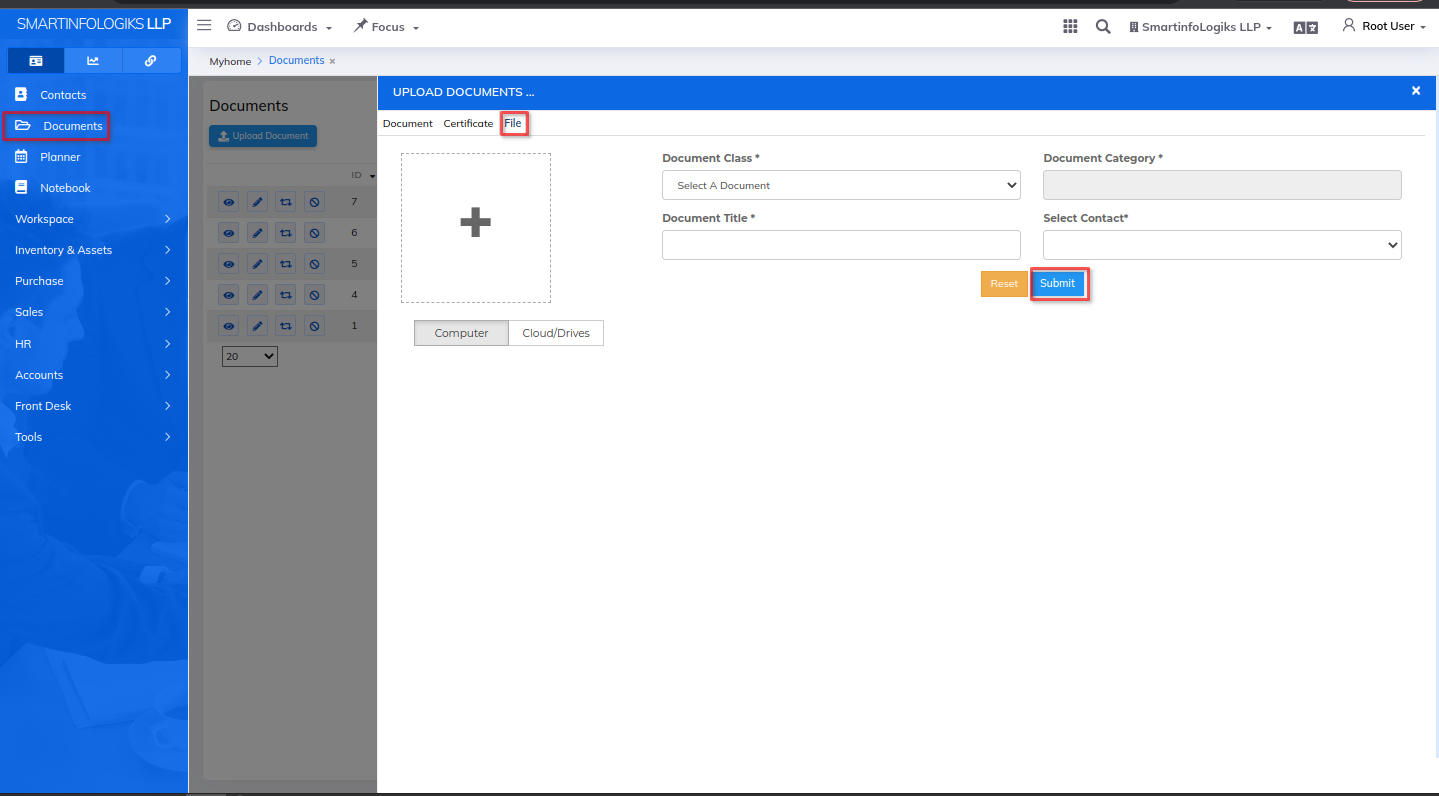
To edit, view, block or swap document:
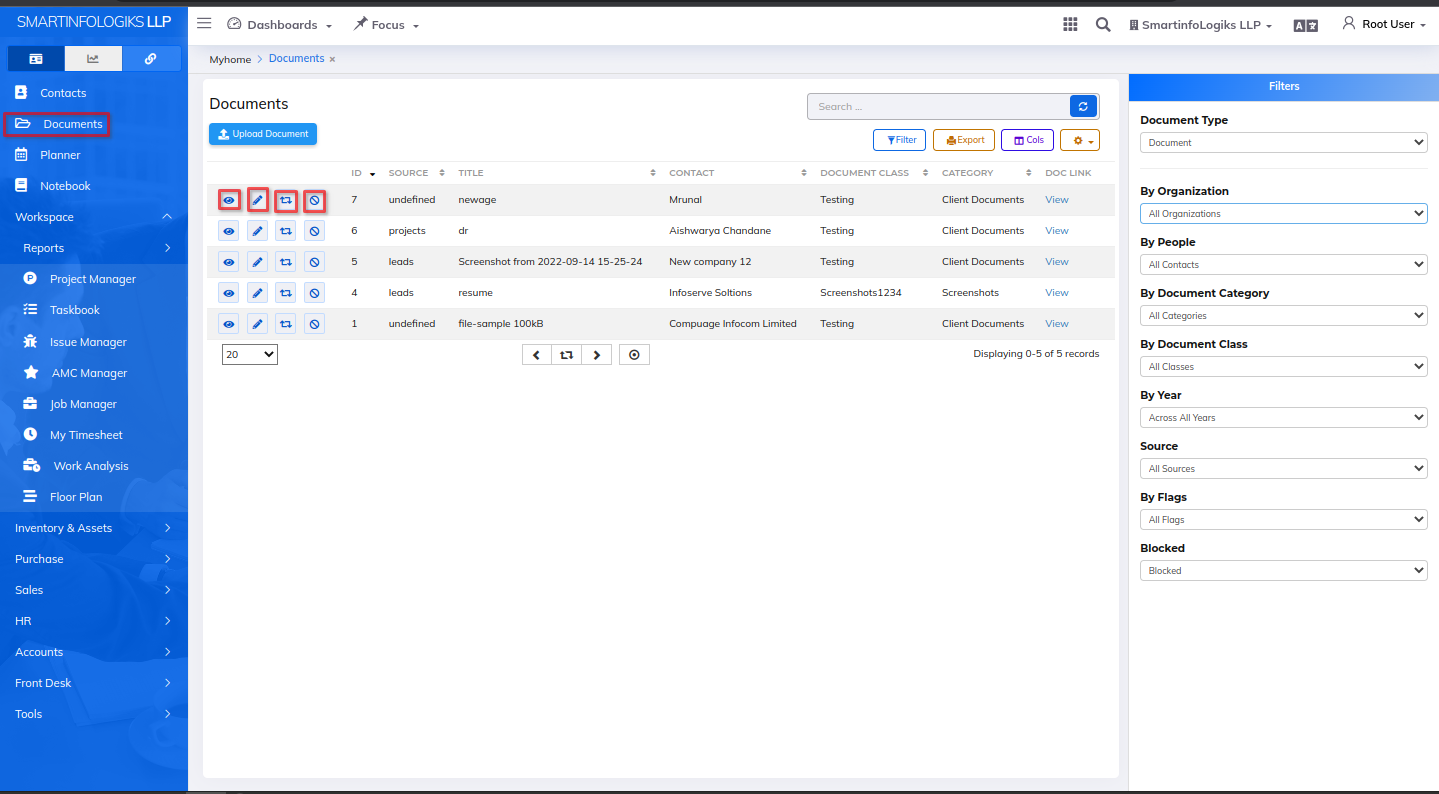
On click of the View Document icon, users can view Document details.
- On click of the Edit Document icon, users can Update Document details.
- On click of the Block Document File icon, users can Block files.
- On click of the Swap Documents icon, users can Swap Documents.
Filters:
- Filter Section is given to easily filter all documents.
- You can set a filter if the count of documents is too big.
- Documents and Certificates can be filtered according to Document type, Organization, People,
Document Category, Document Class, Year, Source, Flags, Blocked.